数式画像をOffice365のパワポで作成する方法(エクセル、ワードの場合の手順も)
ブログや資料で数式の画像を作成したい時があります。
そうしたケースではマイクロソフトのOffice365のアプリを使って数式を作成し、画像として保存できます。
今回、Office365のパワーポイントやエクセルで数式の画像を作成する方法を解説します。
数式の画像を簡単に作成したい
ブログで記事を書いたり、資料を準備している中で数式を紹介したいケースがあります。
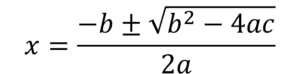
ブログの場合は、HTMLで数式が用意できればいいのですが、HTMLでは累乗の上付き数字などには対応しているものの、分数などの形式には対応していません。
そのため、ワードプレスで数式を用意するためには数式プラグインをインストールするなど対応が必要です。
また数式を作成するアプリやフリーソフトもありますが、いちいちインストールするのが面倒です。
Office365のエクセルやパワポで数式の画像作成が可能
マイクロソフトのOffice365に含まれるパワーポイントやエクセルにはスライドやシートに数式を作成する機能が備わっています。
エクセルやパワーポイントで作成した数式は、そのままアプリ上で使うだけでなく、別途操作を行うことで画像として保存することもできます。
数式の画像作成することができれば、ブログ記事で数式を説明する際にも便利です。
そこで、Office365のパワーポイント、エクセルで数式画像を作成+保存する方法を解説します。
パワポで数式の画像作成・保存する方法
まずはマイクロソフトのパワーポイントで数式の画像を作成し、画像をファイル保存する方法です。
1.最初に挿入タブを選択し、「記号と特殊文字」から数式をクリックして挿入します。
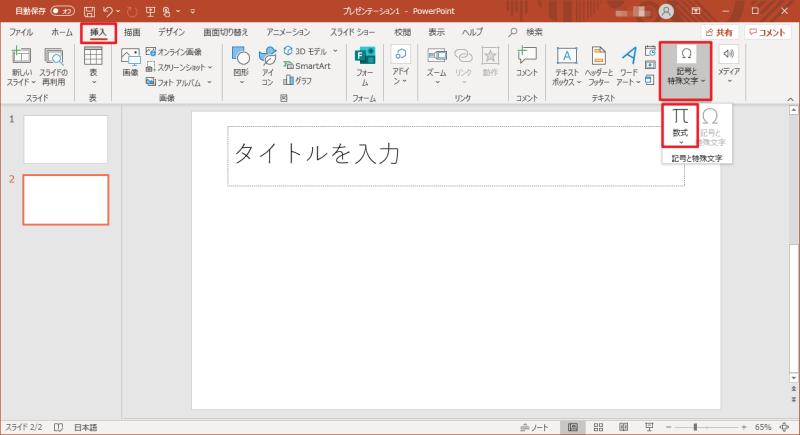
2.画像作成したい数式を入力します。
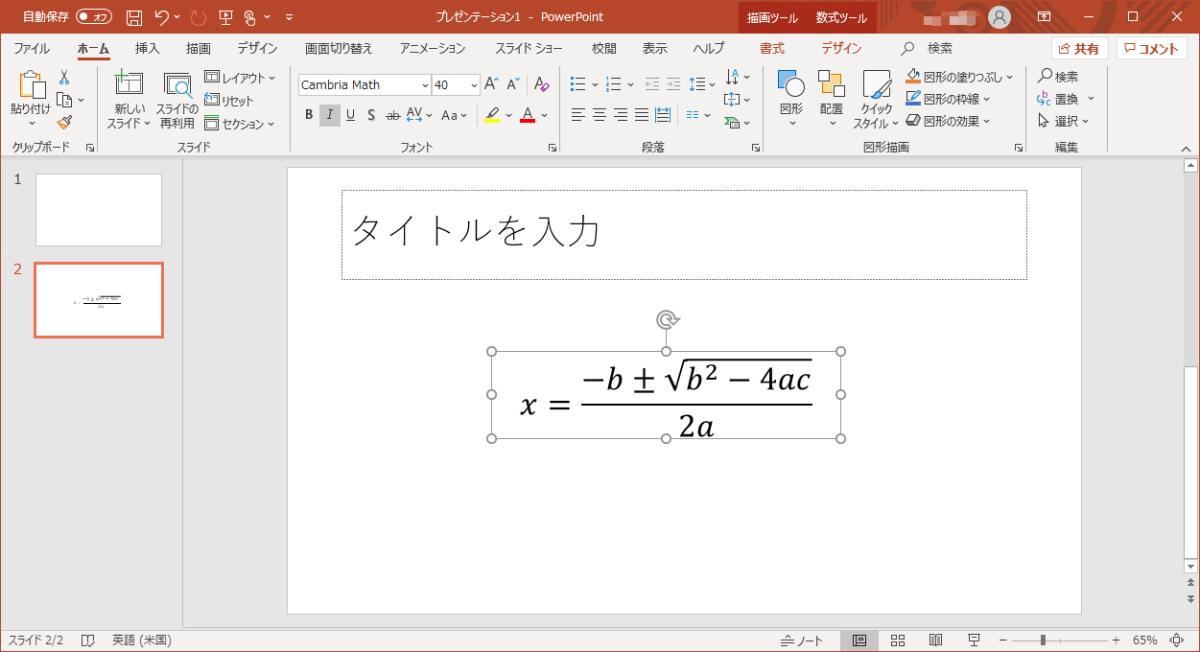
3.数式を選択した上で、右クリック「図として保存」を選択します。
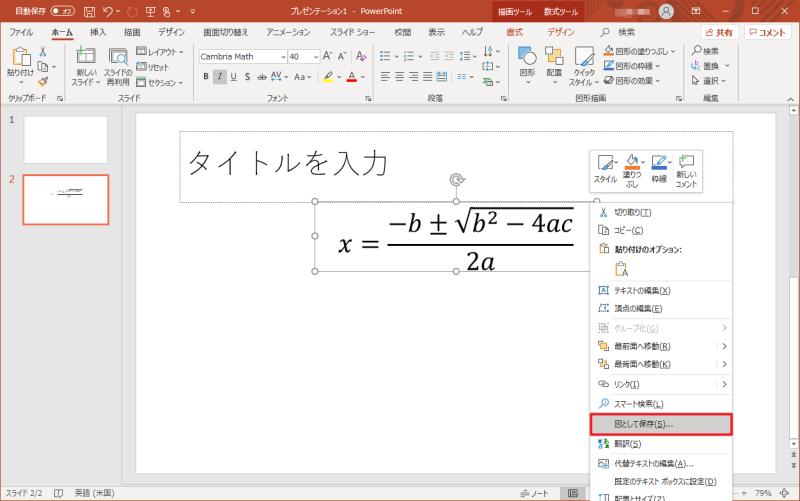
4.保存する図のファイル名とファイルの種類を設定した上で、保存ボタンを押すと数式の画像が所定の位置に保存されています。
※冒頭に紹介した2次方程式の解の公式の数式画像は、この方法で作成しました。
エクセルで数式の画像を作成・保存する方法
続いてマイクロソフトのエクセルでの数式画像の作成と保存を行う方法です。
エクセルの場合もパワーポイント同様に、挿入タブを選択し、「記号と特殊文字」から数式をクリックして挿入します。
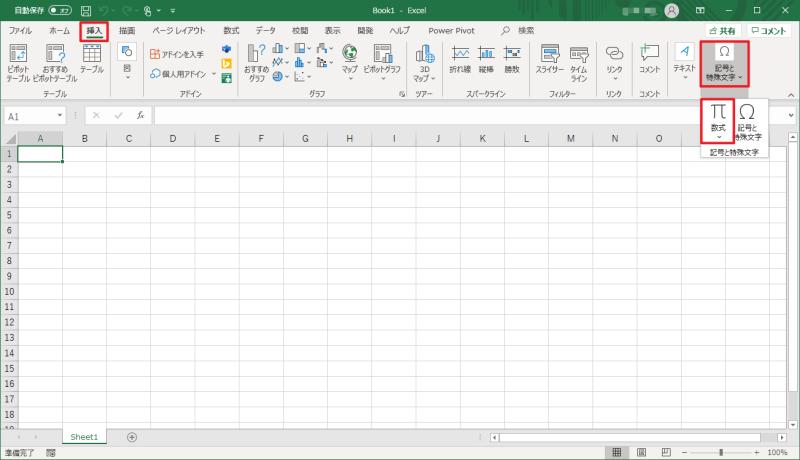
画像ファイルにしたい数式を入力後、数式を右クリックしても、エクセルの場合は「図として保存」がありません。
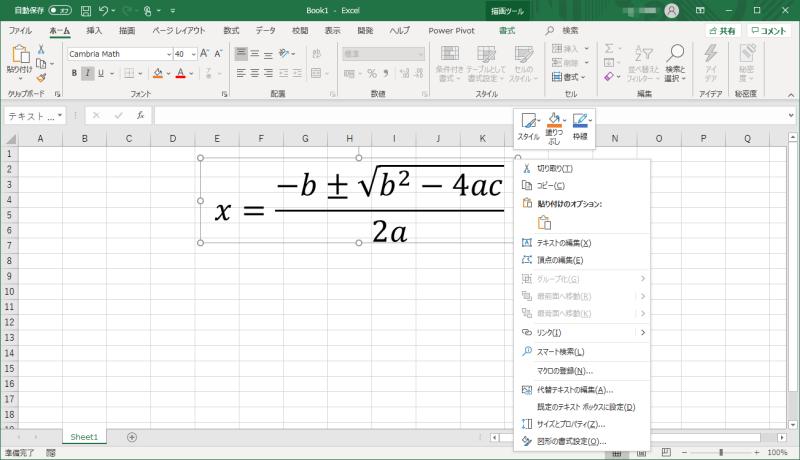
そのため、エクセルの場合は数式を選択した上で、右クリック「コピー」またはショートカットキー「Ctrlキー+C」で数式画像をコピーします。
WindowsOS標準のペイントにコピーした画像を貼り付けて、「名前を付けて保存」を行うと数式画像がファイルとして保存されます。
エクセルの場合は、エクセルのほかにペイントなどの画像ソフトを使う必要があります。
ワードは数式の画像として保存が実行できない
なお、Office365で数式と最も馴染み深く、関連性が高いのがワードです。
ワードでももちろん、パワーポイントやエクセル同様に数式の入力ができます。
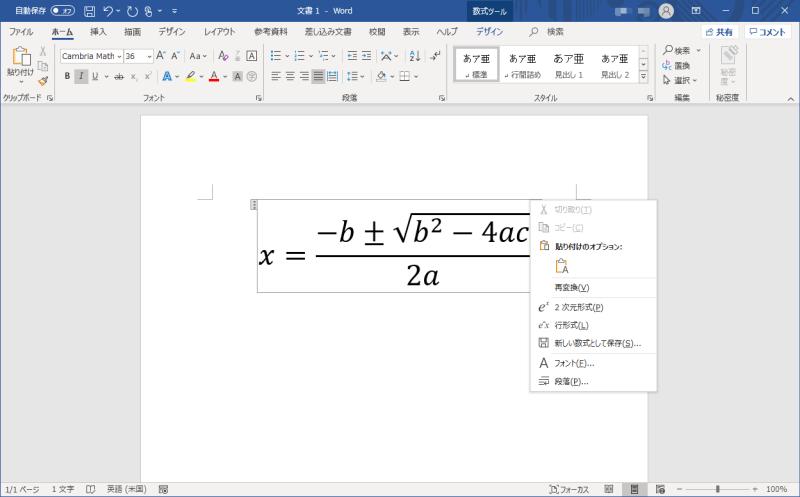
しかし、ワードではパワーポイントのように図として保存が用意されておらず、エクセルのように数式をコピーしてペイントに貼り付けることもできません。
数式の画像データ作成ができる方法もあるのですが、ワードのファイルをWebページとして保存し、保存したファイルから画像を探すことになります。
エクセルやパワーポイントに比べると、かなり作業負荷も高くあまり推奨できません。
Office365のパワーポイントで数式作成がオススメ
Office365のパワーポイント、エクセル、ワードの3つのアプリでそれぞれ数式を作成し画像作成する方法を紹介しました。
数式を作成して画像として保存する手順の流れを見ても分かるように、3つの中でパワーポイントでの数式の画像作成が最も簡単です。
ワードの場合は数式を作成した後、Webページとして保存し、保存されたファイルから数式画像を抽出する必要があります。
エクセルの場合は数式作成後、数式をコピーしてペイントなどの画像編集ソフトに貼り付け・ファイル保存しなければなりません。
それに対して、パワポの場合は、数式を作成後、右クリック「図として保存」を行うだけで数式の画像が作成できます。
また、パワーポイントはプレゼンテーションソフトなので、一度作成した数式を保存しておいて管理しやすいです。
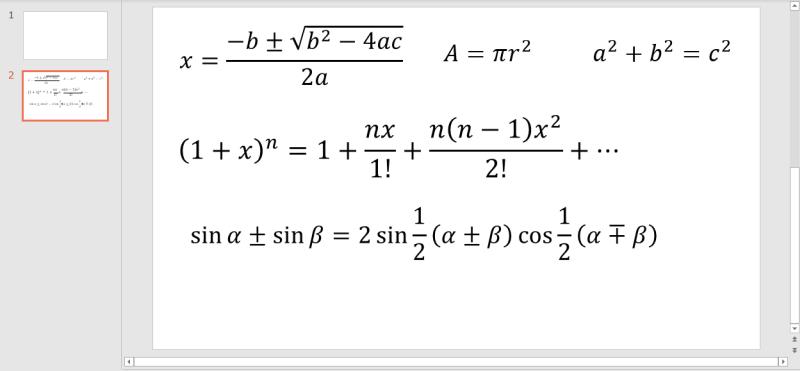
何かの機会で再び数式が必要な場合も加工や再利用がしやすいメリットもあります。
そのため、Office365のワード、エクセル、パワーポイントの中では、パワポによる数式作成が推奨です。
まとめ・終わりに
今回、Office365のパワーポイントやエクセルを使って数式の画像を作成する方法を紹介しました。
Office365の各アプリケーションには数式の入力機能があり、数式をそれぞれのアプリケーションで挿入可能です。
ただ、数式を画像保存する場合には、ワードでは難しく、エクセルはペイントを開く手間もあるので、パワーポイントがオススメです。
パワポの場合は、数式を作成→図として保存の2Stepで完了です。
ブログ記事や資料などで数式の画像を用意したい場合は、今回解説したパワーポイントによる数式の画像作成を試してみて下さい。

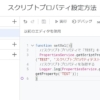


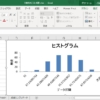

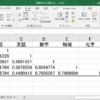
















ディスカッション
コメント一覧
まだ、コメントがありません