エクセル2019のデータ分析「ヒストグラム」の利用方法とグラフ作成手順
マイクロソフトの表計算ソフト・エクセル2019にはデータ分析機能が搭載されています。
データ分析機能の1つにデータの頻度を示すヒストグラムを作成する機能があります。
今回、エクセルのデータ分析にあるヒストグラムの実行手順とグラフ作成方法を紹介します。
エクセル2019のデータ分析
マイクロソフトのエクセル2019にはデータ分析の機能が備わっています。
このデータ分析のメニューを使うと、相関や共分散、ヒストグラムといった統計的な数値を出力することができます。
ヒストグラムとは
ヒストグラムは度数分布を表す統計データです。
ヒストグラムでは横軸にデータ範囲(階級)、縦軸に出現回数(度数)として、階級ごとの度数を棒グラフで表現します。
ヒストグラムを作成することで、データの偏り具合を把握することができます。
エクセルデータ分析でヒストグラム出力
度数分布を把握できるヒストグラムですが、エクセルにあるデータ分析機能で出力することができます。
エクセル標準の関数を使ってもヒストグラムは出力できますが、度数分布のデータを生成した後、グラフを作成するという手順が必要です。
それに対して、データ分析でヒストグラムを作ると、グラフも同時に作成することができます。
ヒストグラムの作成方法
エクセル2019のデータ分析によるヒストグラム作成方法を解説します。
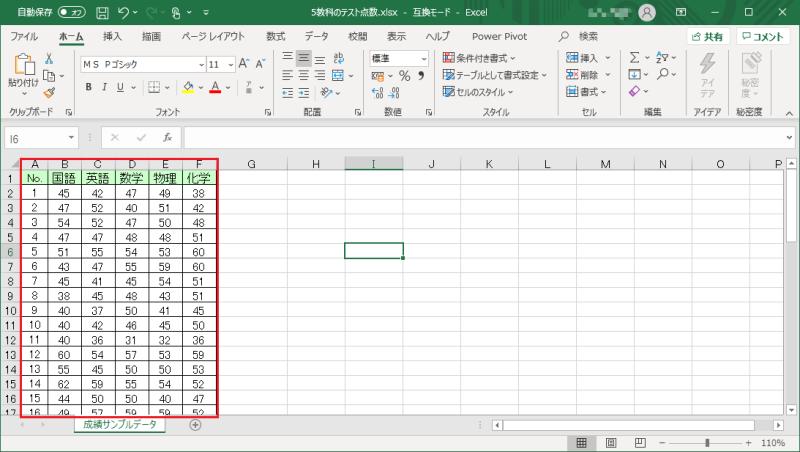
このような高校生のテストの点数のサンプルデータを使って、ヒストグラムを作成してみます。
1.メニュータブ「データ」をクリックし、右端にあるデータ分析を選択します。

※分析リボンが表示されていない場合は、以下の記事を参考にしてください。
2.データ分析のウィンドウが表示され、分析ツールが表示されるので、その中から「ヒストグラム」を選択し、OKボタンをクリックします。

3.入力範囲でヒストグラムを作成したいセル範囲を選択し、出力オプションで「グラフ作成」にチェックを入れてOKボタンをクリックします。
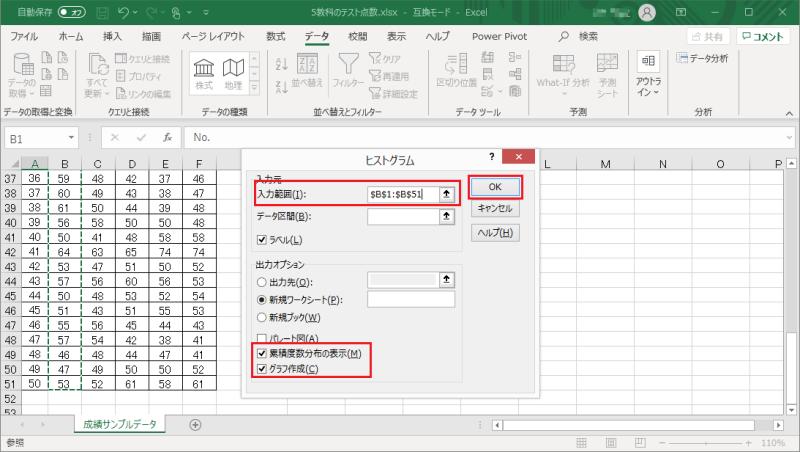
※上の画像では累積度数分布の表示にチェックを入れていますが、グラフの形をきれいにしたい場合は外すのがオススメです。
以上の3Stepでヒストグラムが新しいシートに生成されます。
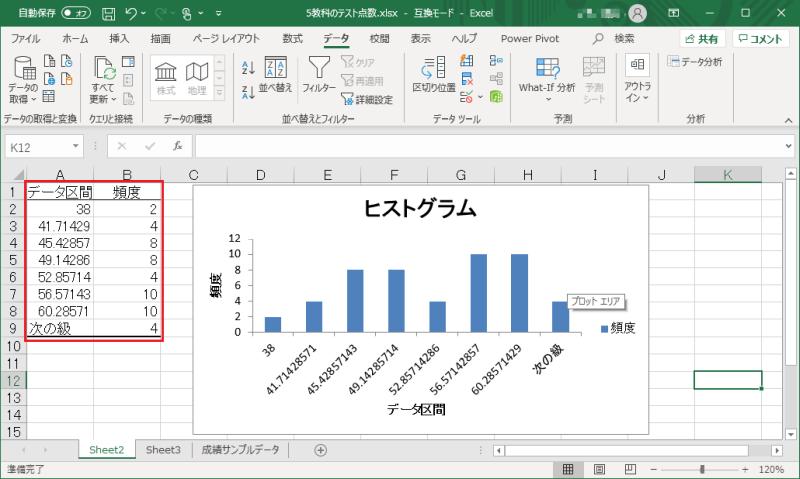
エクセルシートには、自動で算出されたデータ区間と頻度の数値が入力されます。
そのデータ区間と頻度の値を元に右側にヒストグラムのグラフも作成されます。
今回のデータは、中央が凹んだ形の度数分布になっており、正規分布とはやや異なる形状となっています。
ヒストグラムにある次の級とは?
先程作成したヒストグラムの表やグラフに「次の級」という項目があります。
この次の級というのは、「前の数値よりも大きいデータの数をカウント」しています。
ヒストグラム作成手順で紹介した例だと、1つ前のデータ範囲「60.28571」よりも大きい数値が4個あることを意味しています。
ヒストグラム作成は複数列を指定可能
ヒストグラム作成では、1列だけデータを指定するだけでなく、複数列を入力範囲として指定することも可能です。
指定した範囲セルにある値を入力範囲として、度数分布を計算してくれます。
例えば、ヒストグラム作成手順では国語の1教科のテストの点数だけでしたが、5教科すべてでヒストグラムを算出することもできます。
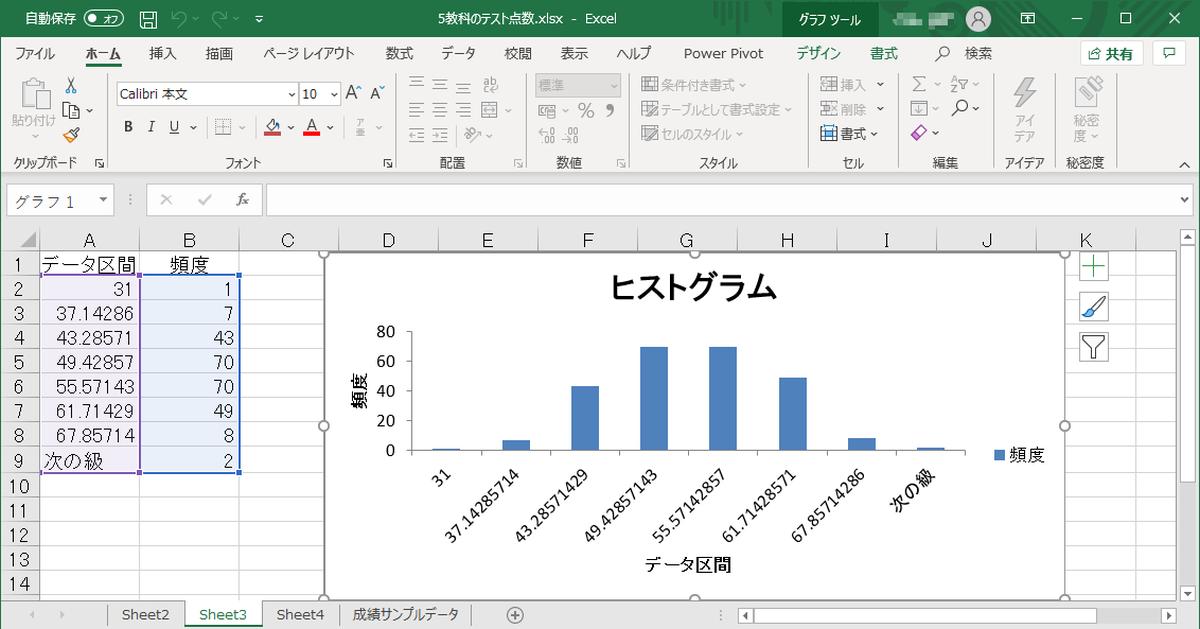
5教科で算出したことで、B列の頻度を見るとわかるようにデータ数が増えています。
1教科だけのデータに比べ、正規分布に近づいた度数分布であることが分かります。
ヒストグラムのデータ区間も設定可能
これまでのヒストグラム作成では、入力に指定したのはデータのみでした。
しかし、データ以外にもデータ区間も手動で設定した任意のものを利用することができます。
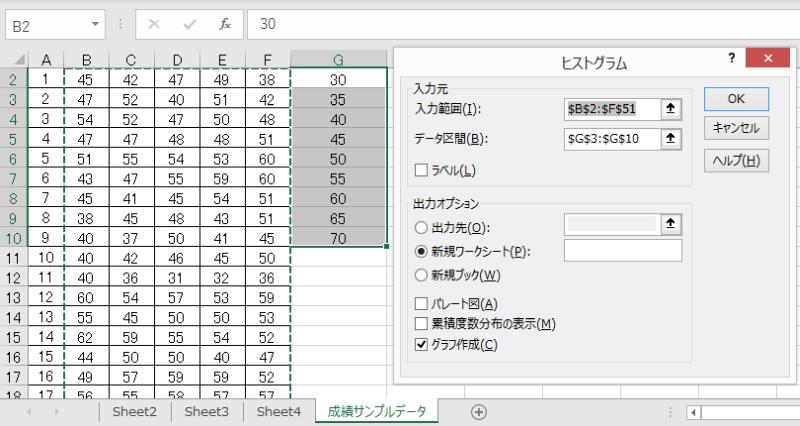
これまでは入力範囲のみ設定していたものに、データ区間も設定して、ヒストグラムを作成してみます。
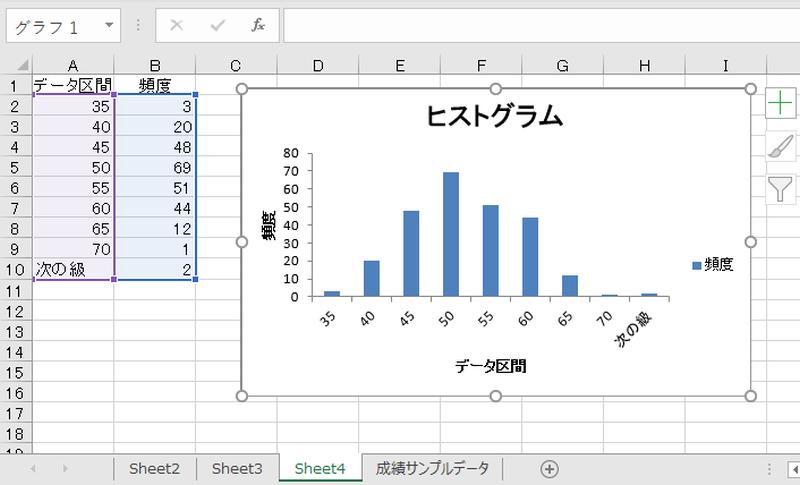
データ区間を設定せずにヒストグラムを作成すると、自動的に正規分布に近くなるようにデータ区間を算出するため、小数点以下の数値がグラフになります。
データの特性がある程度つかめている場合は、ちょうどよい間隔でデータ区間を指定すると、グラフの見栄えをよくすることが可能です。
まとめ・終わりに
今回、エクセル2019のデータ分析のヒストグラムについて紹介しました。
度数分布を表すヒストグラムをエクセルのデータ分析機能で出力することができます。
ヒストグラムは統計的な処理や分析するうえで、必ず算出する必要があります。
データ分析機能を使えば、ヒストグラムを簡単に作成することができるので、ぜひ活用しましょう。
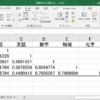




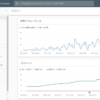

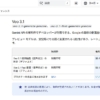














ディスカッション
コメント一覧
まだ、コメントがありません