「ファイル名を指定して実行」でエクセル、ワード、パワポを開く方法(Windows10対応)
WindowsOSには「ファイル名を指定して実行」というアプリケーション実行方法があります。
今回、「ファイル名を指定して実行」でマイクロソフトのワードやエクセル、パワーポイントといったOffice365関連のアプリを起動する方法を紹介します。
ファイル名を指定して実行とは
ファイル名を指定して実行は、Windowsに用意されているアプリの実行方法です。
図の中にアプリケーションのファイル名を入力すると、アプリを起動することができます。
タスクバーに登録していないアプリについて「ファイル名を指定して実行」から起動する方法を覚えておくと、時間短縮や効率化に繋がります。
「ファイル名を指定して実行」の開き方
Windows10でのファイル名を指定して実行の開き方については、マウス操作とキーボード操作の2種類があります。
マウス操作の場合は、スタートメニューから、アプリ一覧のWにある「Windowsシステムツール」を展開すると「ファイル名を指定して実行」が見つかるので、クリックすると起動できます。
もしくは、スタートメニューを右クリックすると「ファイル名を指定して実行」が選択可能です。
それに対し、キーボード操作ではショートカットキー「Windowsキー+R」を押すと、「ファイル名を指定して実行」が立ち上がります。
ショートカットキーを使うと、0.1秒ぐらいですぐに起動できるので、キーボード操作による開き方がオススメです。
マウス操作不要でワードやエクセルが起動可能
「ファイル名を指定して実行」のショートカットキーを使うと、ワードやエクセルをマウス操作なしで立ち上げることができます。
マウス操作自体はグラフィカルで使いやすいですが、高頻度で利用する場合、マウスよりもキーボードのほうが高速操作が可能です。
ワードやエクセル、パワーポイントといったOffice365のアプリは毎日の業務で使用するアプリなので、起動速度が業務効率化にも繋がります。
Office365のアプリ起動方法(ファイル名を指定して実行)
そこで、マイクロソフトのOffice365の以下の3つのアプリケーションをファイル名を指定して実行で立ち上げる方法を紹介します。
- エクセル
- ワード
- パワーポイント
いずれもOffice365の中で使用頻度が高いOfficeアプリケーションです。
エクセルのファイル名指定実行
表計算ソフトのエクセルをファイル名を指定して実行で起動するのは最も簡単です。
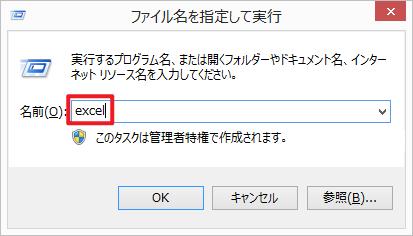
入力欄に「excel」と打ち込み、エンターキーもしくはOKボタンでエクセルが起動できます。
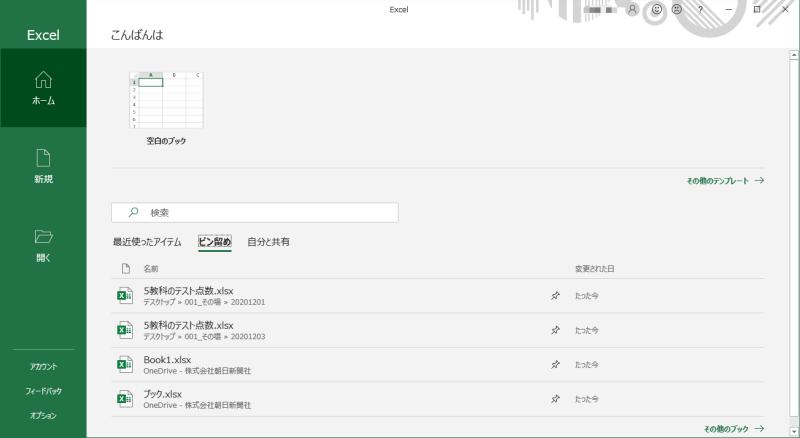
エクセルの場合は、そのまま英語表記でexcelと入力するだけなので、覚えやすいです。
ワードのファイル名指定実行
ドキュメント作成ソフトのワードをファイル名を指定して実行で起動するには、エクセルと少し異なります。
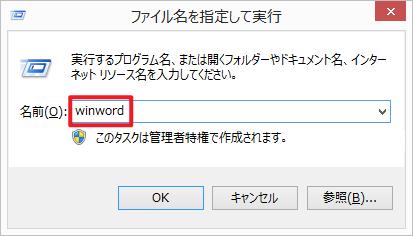
入力欄に「winword」と打ち込み、エンターキーorOKボタンです。
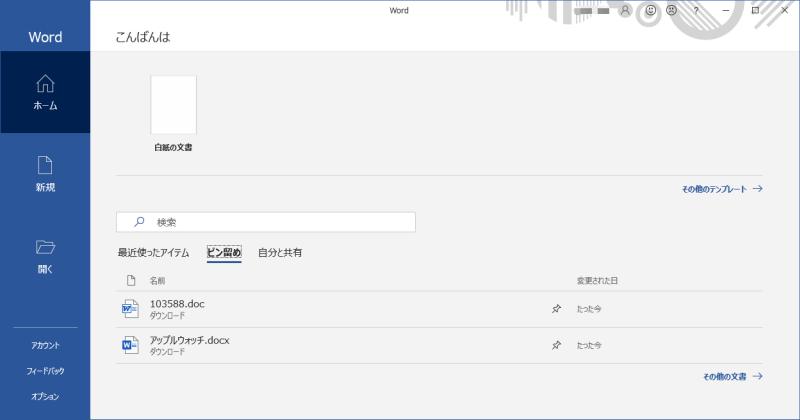
エクセルのexcelと異なり、ワードの場合はwordと打つだけでは起動できません。
「winword」でなければ、アプリが見つからないとエラーメッセージが表示されます。
パワーポイントのファイル名指定実行
パワーポイントの場合もワード同様に注意すべきポイントがあります。
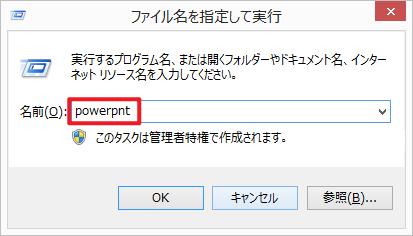
パワーポイントをファイル名を指定して実行で起動するには、入力欄に「powerpnt」と打ち込みます。
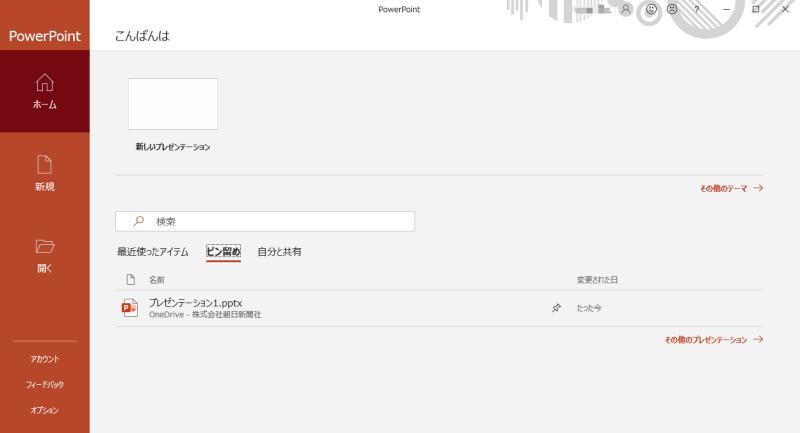
ついそのまま英語表記で「powerpoint」と入力してしまいがちですが、powerpointではアプリケーションを起動できないとエラーが出ます。
その他のアプリケーションのファイル名指定実行
その他にもWindowsOSのアプリケーションでファイル名を指定して実行で起動する方法をいくつか紹介します。
- メモ帳:notepad
- 電卓:calc
- ペイント:mspaint
そのまま英語名で起動するものもあれば、ペイントのようにms(マイクロソフト)と打ち込まないといけないものもあります。
ただ、上記は使用頻度も高いアプリなので、覚えておくとスムーズかつマウス操作よりも短時間で起動可能です。
ファイル名指定実行はRPAで役に立つ
ファイル名を指定して実行は、作業時間の短縮などに役立つものですが、その他にもRPAでも役に立ちます。
RPAで自動化する際についマウス操作で操作を自動化してしまいますが、マウス操作は予期せぬ動きをすることや画像認識を伴うため、エラーの可能性が拭えません。
しかし、ファイル名を指定して実行はキーボード操作だけなので、エラーが起きにくいです。
そのため、RPAなどで業務自動化する際には、マウス操作ではなくファイル名指定実行で操作できないか検討を行いましょう。
まとめ・終わりに
今回、Windows10にある「ファイル名を指定して実行」を使ってマイクロソフトのOffice365のワードやエクセル、パワーポイントを実行する方法を紹介しました。
ファイル名を指定して実行は、Windowsキー+Rキーのショートカットキーで呼び出すことが可能です。
エクセルはexcel、ワードはwinword、パワーポイントはpowerpntと、ファイル名を指定して実行で入力すると起動できます。
キーボード操作になれると、ファイル名を指定して実行をアプリケーションを起動するのがより効率化につながるようになります。
ぜひ、利用頻度が高いOffice365のエクセル、ワード、パワポはファイル名指定実行の方法も覚えておきましょう。



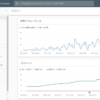
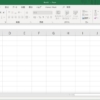
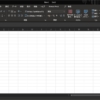
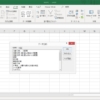
















ディスカッション
コメント一覧
まだ、コメントがありません