Excel2019などのOffice365をダークモードで利用する方法!黒背景で目に優しく
Excel2019から新機能として、アプリケーションの表示色を通常のものに加えて目に優しいダークモードが利用できるようになりました。
ダークモードは黒をベースとした配色で、画面の光量を抑えることができ、長時間エクセル操作しても目の酷使を防ぐことができます。
今回、Excel2019などのOffice365製品をダークモードを利用する方法を解説します。
エクセル作業はつい長時間作業に
パソコンで行う仕事の中でも、つい長い時間をかけてしまいがちなのがエクセル作業です。
エクセルで様々なデータ入力を行ったり、データ集計や整形などを行っていると、あっという間に時間が経過してしまいます。
メールなどの場合は、送るべきメールや返信メールを処理してしまえば終了です。
しかし、エクセルはデータ入力する際はまとめて行う傾向があり、一度に大量の入力することになります。
さらに、データ集計や整形は凝りだすと、いくら時間があっても足りなくなるほどです。
エクセル作業は目の酷使に
このようにエクセル作業は長時間パソコンのディスプレイと向き合いながら作業することになります。
その結果、目を強く酷使してしまい、視力低下などにも繋がります。
最近はブルーライトカットなどの目に優しいディスプレイもありますが、ディスプレイを長時間眺めることが多いエクセルは、ドライアイなど目の健康を損ねる可能性が高いです。
Excel2019からダークモードが利用可能に
長時間PCを眺めることが多いエンジニアなどはプログラミングするエディタをダークモードで利用していることが多いです。
ダークモードは黒を基調とし、液晶の発色を抑えることができるので、目の負担を減らし、疲れにくくなります。
これまでマイクロソフトのエクセルにはそうしたダークモードはありませんでしたが、Excel2019から新機能としてダークモードが搭載されました。

ダークモードの設定を有効にすると、緑色の配色が特徴的だったエクセルのウィンドウ全体が黒くなります。
エクセルのダークモードを使うことで、目への負担を少し軽減することができます。
Excel2019のダークモード設定手順
Excel2019でダークモードの設定を行う方法を紹介します。
1.左メニューの下部にある「アカウント」をクリックします。

2.アカウントメニューの中にある、「Officeテーマ」はデフォルトが「カラフル」になっています。
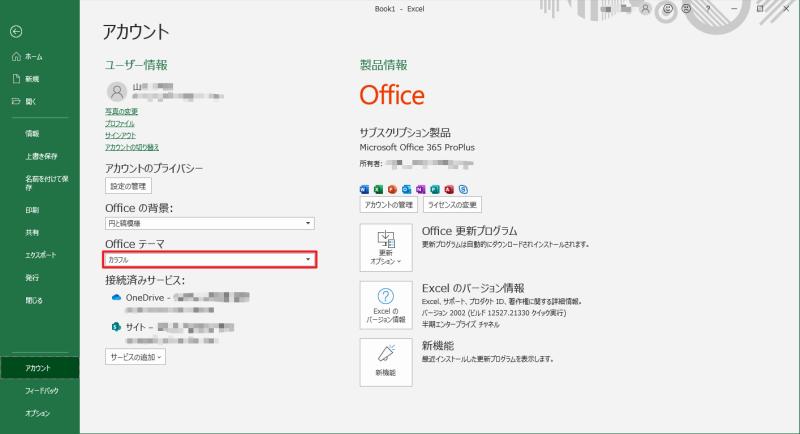
3.このOfficeテーマを「カラフル」から「黒」に変更します。
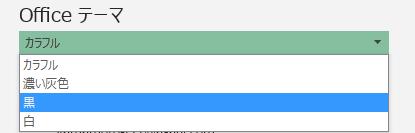
以上でExcel2019でのダークモードの設定は完了で、すぐに配色がダークモードに切り替わります。
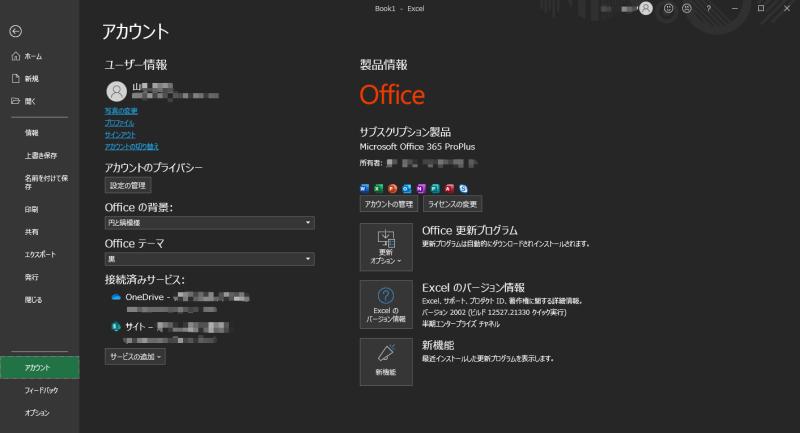
エクセルのファイルを開くと、先程紹介したような黒いウィンドウで以降表示されるようになります。
エクセル以外のOffice365もダークモードに
なお、このダークモードの設定はエクセルだけではなく、マイクロソフトのOffice365製品共通の設定となっています。
そのため、エクセルで設定すると、ワードやパワーポイントといったアプリケーションでもダークモードが有効になります。
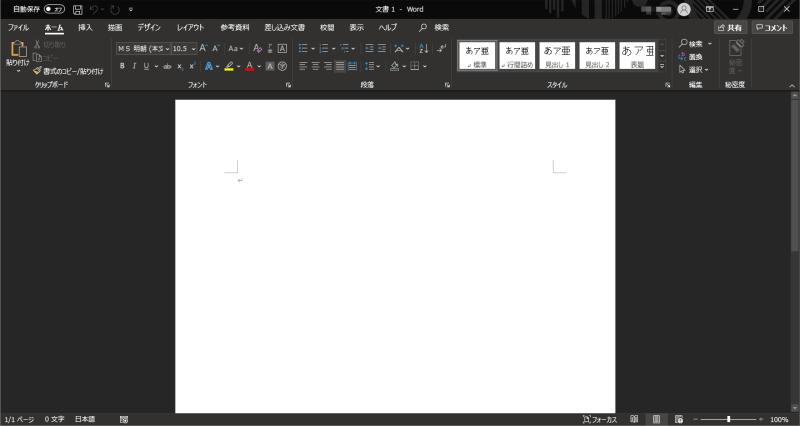
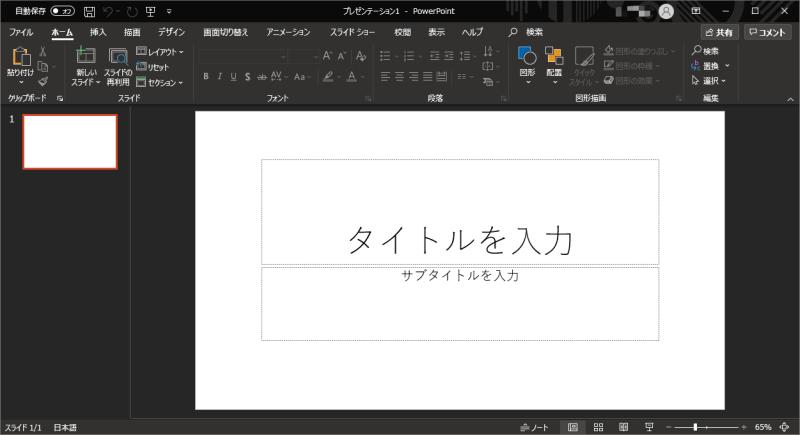
さらに、その他にもOutlookといったメールソフトでもダークモードが有効になります。
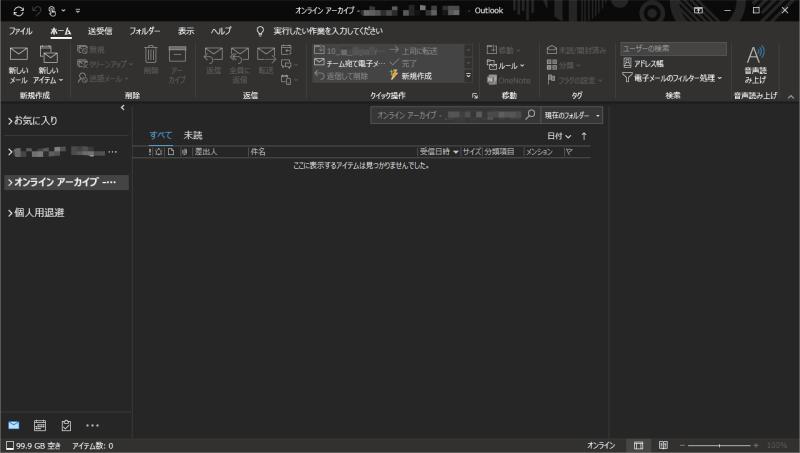
このようにOfficeテーマを変更することは、Office365に該当するデスクトップアプリケーションに適用されるようになります。
他のワードやパワーポイントでエクセル同様にダークモードの設定を行えば、同じようにエクセルもダークモードに変更することが可能です。
まとめ・終わりに
今回、マイクロソフトのExcel2019でウィンドウの配色を黒を基調とするダークモードに設定する方法を紹介しました。
ダークモードにすることで目に対する負担を軽減することが可能です。
また、エクセルのダークモード設定はエクセル単体ではなく、Office製品共通で適用されます。
一度エクセルでダークモードを設定すれば、ワードやパワーポイントでもダークモードができ、逆の設定でもエクセルがダークモードになります。
長時間エクセル作業を行っていて、目に負担を感じている人は、ダークモードで目の負担を軽減しましょう。
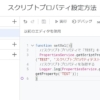
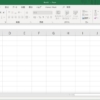


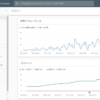
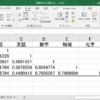
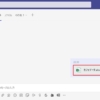
















ディスカッション
コメント一覧
まだ、コメントがありません