WPS Hide Login等プラグインで変更したログインURLを忘れた時の対処方法
ワードプレスのログインURLは通常サイトURLに「/wp-admin」ですが、プラグイン等でログインページのURLを変更できます。
今回、WPS Hide Loginのプラグインで変更したログインURLを忘れてしまった場合に、ログインできる対処方法を解説します。
※WPS Hide Login以外のログイン変更プラグイン(SiteGuard WP Plugin)でも利用可能です。
ワードプレスのログインURLはwp-admin
ワードプレスの管理画面にログインするためのURLは通常「https://サイトのドメイン/wp-admin」です。
これはワードプレスをインストールした際のデフォルト設定になっています。

ワードプレスインストール後に前述した「https://サイトのドメイン/wp-admin」にブラウザでアクセスすると、各種設定やテーマ変更、プラグイン設定が可能です。
プラグインでログインURLを変更可能
日本ではワードプレスが最も使われていることもあり、ワードプレスサイトで「/wp-admin」でアクセスすると管理画面にアクセスできることも多いです。
しかし、管理画面へアクセスできるログインURLをデフォルトの「https://サイトのドメイン/wp-admin」のままだと、セキュリティ面で好ましくありません。
その場合に、ワードプレスのプラグインを使えば簡単に管理画面へのログインURLを変更することができます。
※プラグインを使わずにphpファイルを書き換えることでもログインURLは変更可能ですが、phpに詳しくない人には非推奨です。
WPS Hide Loginなどのプラグインが有名
ワードプレスの管理画面へのログインURLを変更できるプラグインとしては、「WPS Hide Login」が有名です。
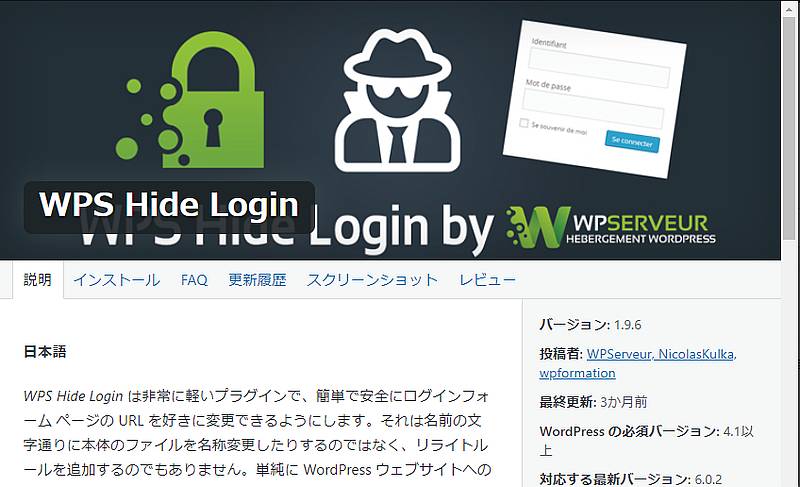
WPS Hide Loginのプラグインをワードプレス上でインストールすると、ワードプレスの管理画面でログインURLを簡単に変更することができます。
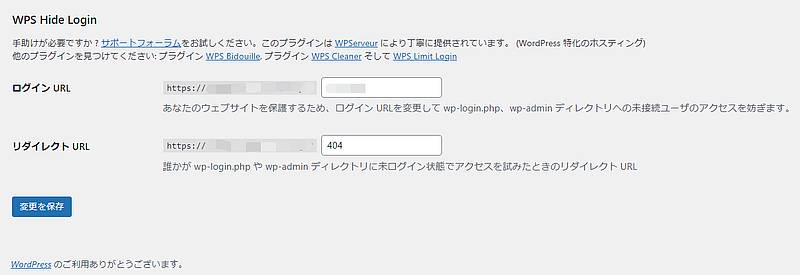
- ワードプレスのログインURLをどういったURL文字列にするか
- wp-login.phpやwp-adminのディレクトリにアクセスされた場合のリダイレクトURLは何か
上記の2点をWPS Hide Loginで設定可能です。
これによって、デフォルトwp-adminのアクセスを弾いて、ワードプレスの管理画面を秘匿することができます。
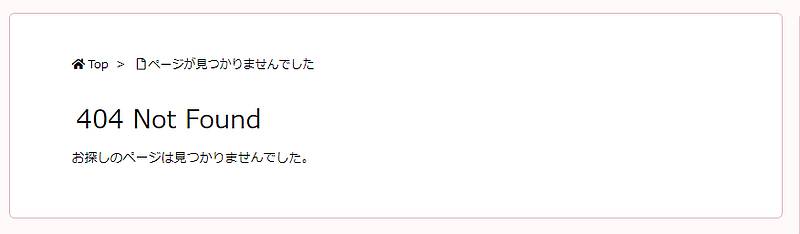
変更したログインURLを忘れてしまった…
しかし、セキュリティのためにワードプレス管理画面のログインURLを変更しても、トラブルになることがあります。
それは、WPS Hide Loginなどのプラグインで変更したログインURLを忘れてしまうことです。
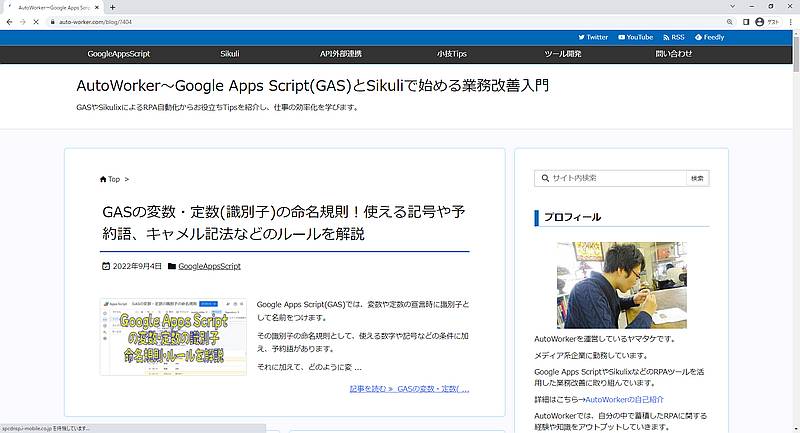
WPS Hide Loginでは、wp-adminやwp-loginにアクセスしてもリダイレクトされてしまうため、管理画面にアクセスできません。
ログインURLが思い出せないと、ワードプレスにログインができなくなってしまいます。
WPS Hide Loginで変更したURLを忘れた時の対処方法
ただ、WPS Hide Loginで変更したログインURLを忘れてしまい、管理画面にアクセスできなくなっても、対処方法があります。
そこで、ワードプレスのログインURLを忘れてしまった場合の解決策を紹介します。
※今回はレンタルサーバーがエックスサーバーの場合ですが、他のレンタルサーバーでも同様の手順で対応可能です。
1.エックスサーバーの管理画面のファイルマネージャーにアクセスします。
※他のレンタルサーバーでも同様のファイルマネージャー(WebDav)またはFTPアクセスでも可能です。
2.ファイルマネージャーでワードプレスのプラグインがある「wp-content > plugins」に移動します。
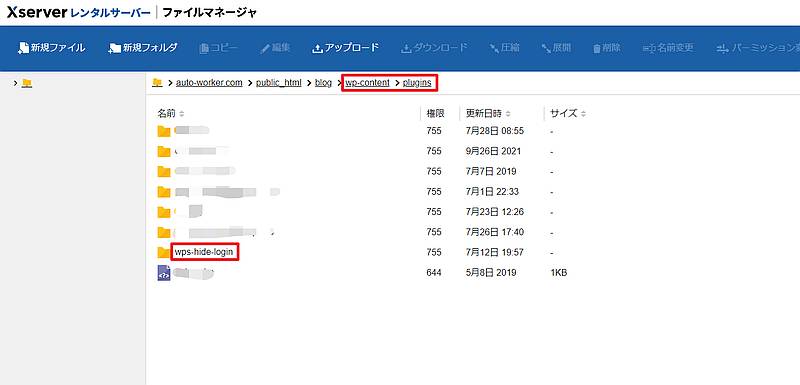
3.ワードプレスのプラグインの中から「WPS Hide Login」のフォルダ(ディレクトリ)の名前を変更します。
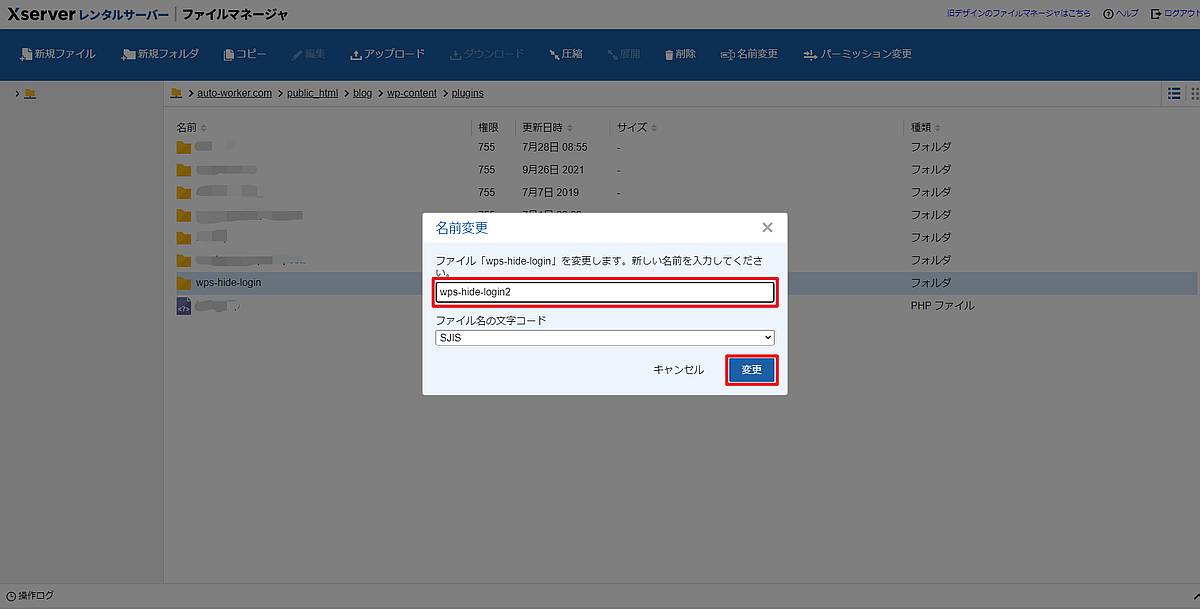
※今回、wps-hide-login→wps-hide-login2に変更しています。
以上の3Stepで、WPS Hide Loginプラグインで変更したログインURLを忘れてしまった場合の対処方法は完了です。
「https://サイトのドメイン/wp-admin」をブラウザでアクセスすると、ログイン画面が表示されます。
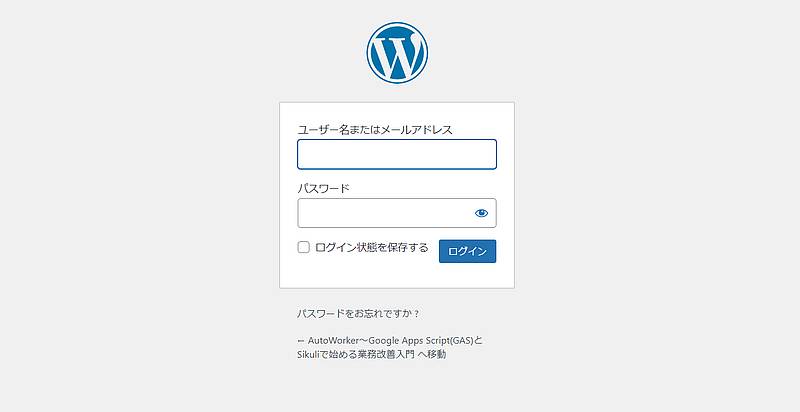
あとは、ユーザー名(メールアドレス)とパスワードを入力すれば、ワードプレスの管理画面にログインできます。
ログイン後に、3.で変更したWPS Hide Loginのフォルダ名をもとに戻せば、再び、ログインURLも変更されたものに戻ります。
その後、WPS Hide Login設定画面にアクセスし、変更したログインURLを確認しておきましょう。
SiteGuard WP Pluginでも同じ方法でログイン可能
前述したワードプレスのログインURLを忘れてしまった時の対処方法はWPS Hide Loginのプラグインを使った場合でした。
しかし、WPS Hide Loginプラグイン以外で変更したログインURLを忘れてしまっても、同じ手順で対処可能です。
WPS Hide Login以外によく使われているログインURL変更プラグインにSiteGuard WP Pluginがあります。
SiteGuard WP Pluginでも同じようにFTPやファイルマネージャーで、プラグインのフォルダ名(ディレクトリ名)を変更すると、「https://サイトのドメイン/wp-admin」でアクセスできるようになります。
そのため、WPS Hide Login以外でもログインURLを忘れたら、上記の手順を試してみてください。
ログインURLはブックマークに登録を
なお、先程の対処方法を実行して、ワードプレス管理画面にアクセスできるようになったら、WPS Hide Loginで変更したログインURLを確認しましょう。
変更後のログインURLを確認できたら、ブラウザのブックマーク登録しておきましょう。
そのままログインできたから安心してしまうと、再びワードプレスのログインURLを忘れてしまう恐れがあります。
ブックマーク登録しておけば、ログインURLを忘れてしまっても大丈夫です。
まとめ・終わりに
今回、ワードプレスのWPS Hide Loginなどのプラグインで変更した管理画面ログインURLを忘れてしまった場合の対処方法を紹介しました。
WPS Hide Loginプラグインで設定すると、wp-adminやwp-loginでログイン画面にアクセスできなくなります。
その場合、ワードプレスをインストールしているレンタルサーバーのファイルマネージャーやFTPでアクセスし、WPS Hide Loginのプラグインのフォルダ名を変更します。
すると、再びwp-adminでアクセスできるようになるので、管理画面に入ることができます。
その後、WPS Hide Loginのプラグインのフォルダ名をもとに戻すことで、ログインURLも変更したものに戻せます。
この方法はWPS Hide Loginだけでなく、SiteGuard WP PluginなどログインURLを変更するプラグイン全般で使える対処方法です。
変更したワードプレスのログインURLを忘れてしまった場合は、今回紹介した対処方法を試してみてください。
小技TipsSiteGuard WP Plugin,WPS Hide Login,ログインURL,ワードプレス,忘れた
Posted by yamamoto
関連記事
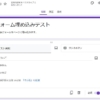
Googleフォームをワードプレスやブログ記事に埋め込みする方法!ページ内で回答可能に
無料で利用できるGoogleフォームは問い合わせやアンケートで、ワードプレスなど ...

【最安】ワードプレス+独自ドメインが月125円の広告なしレンタルサーバー
ブログを始めるにあたっては独自ドメインを取得し、ワードプレスを利用するのが日本で ...
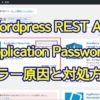
ワードプレス「Application Passwords」でREST APIの403・401エラー原因と対処方法
Wordpressで「Application Passwords」を使ってRES ...
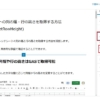
ワードプレスのブロックエディタ編集画面でパーマリンク(記事URL)がどこか解説
ワードプレスのすでに公開済み記事をブロックエディタ(グーテンベルク)で編集中に、 ...
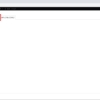
ワードプレスのメディア追加で「ファイルのアップロード」が表示されない事象の解決法
ワードプレスで記事投稿の画面で「メディアを追加」から画像ファイルをアップロードし ...

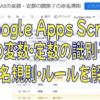

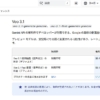














ディスカッション
コメント一覧
まだ、コメントがありません