Google Apps Script(GAS)で導入済ライブラリのプロジェクトキーを調べる方法
Google Apps Script(GAS)でライブラリを使ったスクリプト開発を行っていると、「前使ったライブラリ導入したいけど、プロジェクトキーは何だっけ?」ということがよくあります。
そこで、使用中のライブラリのプロジェクトキーをGASスクリプトエディタから確認する方法を紹介します。
GASライブラリのプロジェクトキーは忘れがち
Google Apps Scriptではライブラリを導入して、便利な機能を使えるようにします。
自分で実装すると大変な処理もライブラリを使えば、簡単に実装でき、開発効率化が図れます。
※ライブラリの解説と導入方法をこちらの記事で紹介しています。
ただ、ライブラリを活用しているとよくあるのが、プロジェクトキーを忘れてしまうことです。
色々なスクリプトでよく使うライブラリもプロジェクトキーを覚えておらず、ググって思い出すこともたびたびです。
あまり有名でないライブラリを使うと、調べるのも一苦労で結構の無駄な時間がかかることがあります。
導入済ライブラリのプロジェクトキーは調べられる
しかし、導入済みライブラリのプロジェクトキーは、スクリプトエディタから調べることができます。
そのため、以前使ったライブラリの場合、使用したGASのプロジェクト名さえ判明していれば、プロジェクトキーを確認可能です。
導入済ライブラリのプロジェクトキーの調べ方
導入済みのライブラリの調べ方はとても簡単で、たった3Stepで可能です。
1.ライブラリを導入したGASプロジェクトでスクリプトエディタを開きます。
2.メニューの「表示」>「マニュフェストファイルを表示」をクリックします。
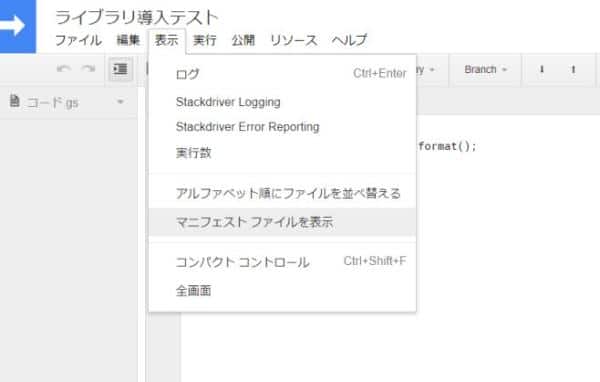
3."libraryId"という箇所に書かれているIDを取得します
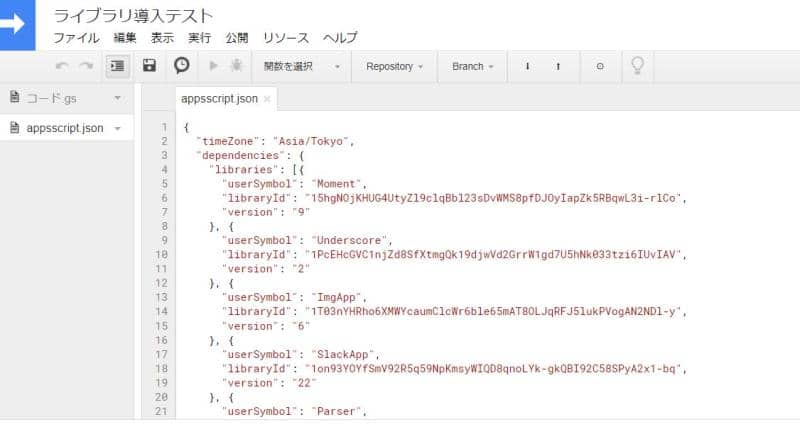
取得したIDをGASライブラリの画面で入力すると、ライブラリの導入ができます。
これだけのStepでライブラリのプロジェクトキーを調べることができました。
わざわざググって確認するよりも短時間で確認可能です。
元々入力したプロジェクトキーと異なる?
ちなみに、今回紹介した調べ方で取得したプロジェクトキーと元々のプロジェクトキーが異なります。
通常のライブラリで紹介されているのはプロジェクトキーなのに対し、この方法で取得したのはライブラリのスクリプトIDだからです。
GASの内部ではライブラリ導入した際に、後者のスクリプトIDがライブラリの呼び出しに使われています。
ただ、ライブラリの追加画面でスクリプトIDを入力してもライブラリを追加可能です。
そのため、他のプロジェクトで導入しているライブラリを使いたいけど、プロジェクトキーを忘れてしまった場合は、この方法で調べてライブラリ追加しましょう。
まとめ・終わりに
今回、Google Apps Scriptで導入済みのライブラリのプロジェクトキーを調べる方法を解説しました。
GASのライブラリあるあるな、使ったことがあるプロジェクトキーを忘れてしまう事象には、このやり方でプロジェクトキーの確認ができます。
プロジェクトキーをググるよりも、早いケースが多いので、ぜひ覚えておいてください。
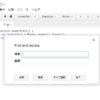
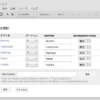
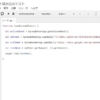
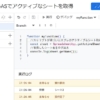
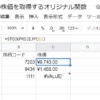
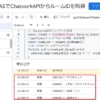








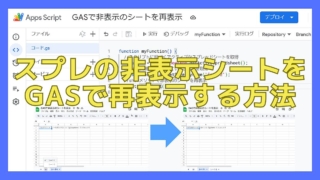
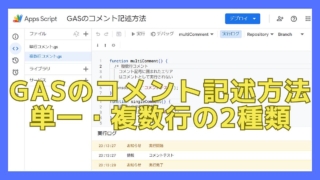



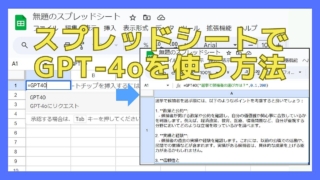
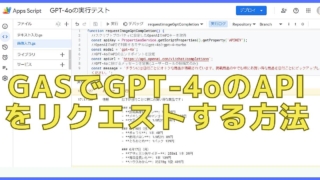
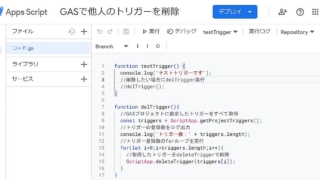
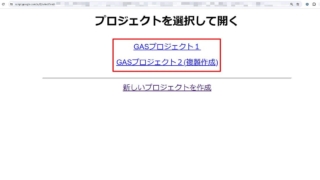
ディスカッション
コメント一覧
まだ、コメントがありません