Googleドキュメントのページ背景に透かしを入れる方法!画像+文字も透かし設定
書類などで「社外秘」や「Confidential」といった文字や画像がページの背景に透かしとして入れたい場合があります。
Googleドキュメントでもそうした背景透かしを設定することができるので、設定手順を解説します。
社外秘や機密など透かし入り文書
仕事で作成する文書には、社外の人に見せていけない「社外秘」や、一部関係者のみにしか開示しない「機密」扱いの書類もあります。
こうしたドキュメントを作成した際には、ドキュメントにそうした情報を明示することが大切です。
書類を受け取った側は、社外秘や機密文書であることを把握せずに、会社外の人や関係者以外に見せてしまうことがあります。
そうしたことを防ぐために、社外秘や機密などの文書の場合は、書類に透かしでそうした文言や「Confidential」など入れておくと相手も一目で情報レベルを把握できます。

また、デジタルデータは簡単に再配布できてしまうため、著作権や権利関連の注意書きを載せることも可能です。
Googleドキュメントでも透かし設定が可能
グーグルが提供する文書作成サービスであるGoogleドキュメントにも、ページ背景に透かしを入れることが可能です。
透かしを設定すると、作成したGoogleドキュメントの各ページに透かしが設定されるようになります。
ファイル単位で設定が必要ですが、透かしをいちいち全てのページに入れる必要はありません。
Googleドキュメントの透かし画像の設定方法
実際にGoogleドキュメントでページ背景に透かしを入れる設定方法を解説します。
透かし用の画像を準備しておき、それをドキュメントの透かしとして設定する手順です。
1.透かしを入れたいGoogleドキュメントで、メニューバーにある「挿入>透かし」を選択します。
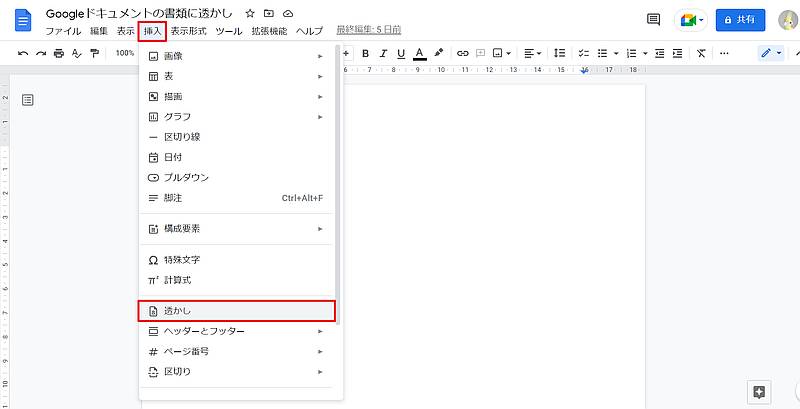
2.右側に透かし設定が表示されるので、画像タブにある「画像を選択」をクリックします。
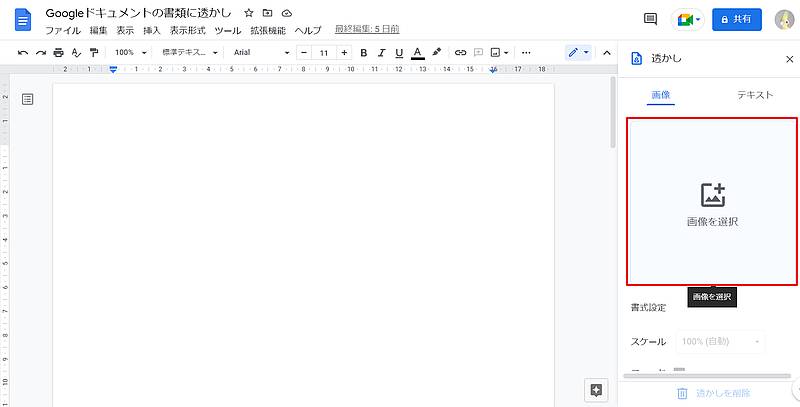
3.ファイルのアップロード画面が表示されるので、透かしに設定したい画像をドラッグアンドドロップします。

※もしくはGoogleドライブにある画像ファイルを選択もできます。
4.画像が問題なければ、右側の透かし設定にある「完了」ボタンをクリックします。
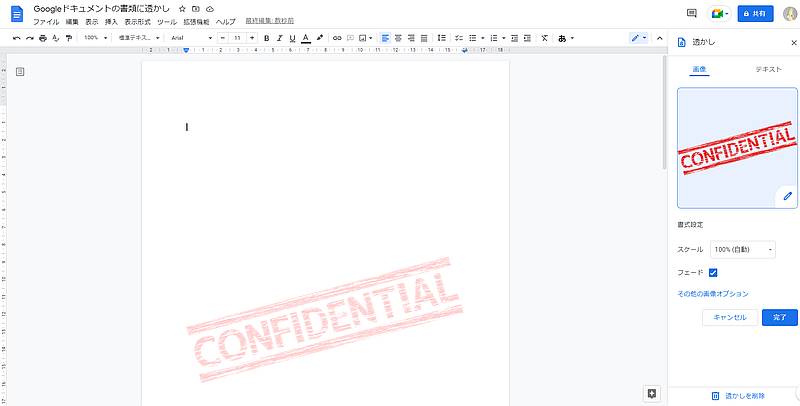
以上の手順でGoogleドキュメントに透かしが設定できました。
入力した透かしは文書のページ数が増えると、増えたページにも自動的に追加されます。
Googleドキュメントの透かしテキスト設定方法
わざわざ画像を用意しなくても、Googleドキュメントの透かしにテキストを設定することもできます。
1.テキストによる透かしも同じように、メニューバー「挿入>透かし」から設定します。
2.透かし画面では「テキスト」タブを選択したうえで、透かしとして表示したいテキストを入力します。

3.文字のフォントや文字サイズ、色や透明度などの書式設定を行った後、完了ボタンをクリックします。
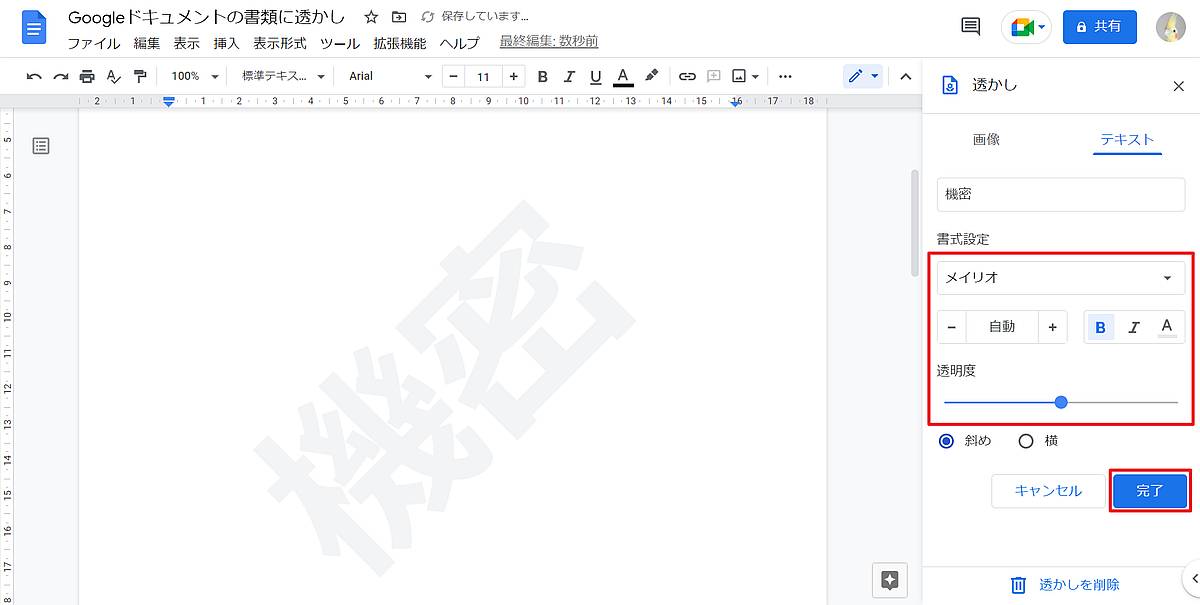
画像による透かしと同様に、テキストの透かしもGoogleドキュメントでは設定可能です。
テキスト透かしであれば、あとから透かしの文言を変更したい場合も簡単に修正できるメリットがあります。
ページから透かしを削除する方法
Googleドキュメントの透かし設定でページに透かしが入るようにしたけれど、透かしを削除したい場合があります。
そうした場合には、透かし設定の下部に表示される「透かしを削除」をクリックすると、画像・テキストいずれの透かしも削除できます。
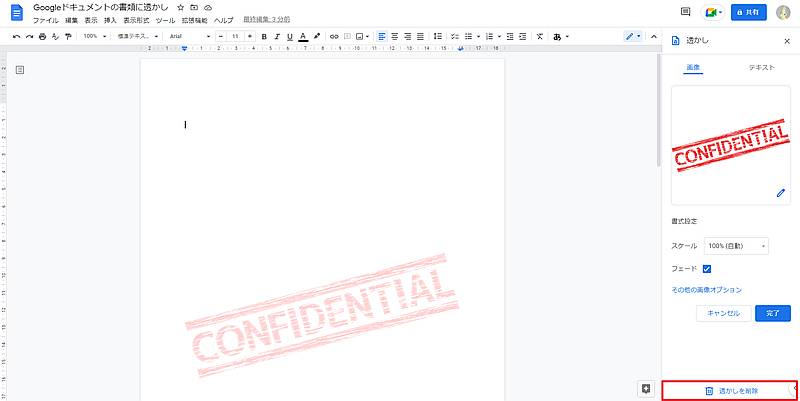
なお、透かしを削除した後、再び透かしを戻すには画像やテキストの再設定が必要となります。
メニューで「挿入>透かし」が表示されない場合は?
Googleドキュメントのメニュー「挿入」から「透かし」を入れようとしたけど、表示されなかったというアピールがありました。
そうした場合、確認したい点がGoogleドキュメントのページ設定で「ページレス(ページ分けなし)」になっていないかです。
ページレス設定でページ切り替えが起きない設定では、印刷を想定した文書ではないため、挿入メニューから透かしが表示されなくなっています。
ページレス設定の場合は、透かしが入れられないことを留意しておきましょう。
まとめ・終わりに
今回、Googleドキュメントの各ページの背景に透かしを入れる方法を紹介しました。
Googleドキュメントで作成した文書が社外秘や機密文書である場合、透かしにそうした注意書きを入れておくことで、資料を受け取った人に注意を促すことができます。
透かし設定は画像とテキストどちらでも設定可能ですが、文言が決まっていない場合は、後から調整可能なテキストによる透かしが便利です。
グーグルドキュメントを使って重要かつ機密性の高い文書を作成する際は、透かしを活用しましょう。
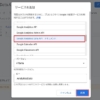
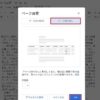
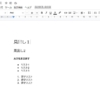
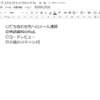

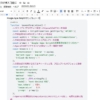
















ディスカッション
コメント一覧
まだ、コメントがありません