Googleドキュメントに挿入された画像をダウンロード・取得する方法
Googleドキュメントに挿入された画像をローカルの端末に保存したいケースがありますが、そのままダウンロードすることはできません。
そこで、Googleドキュメントにある画像をダウンロードして取得する方法を解説します。
Googleドキュメントの画像をローカル保存したい
Googleドキュメントは、Chromeブラウザなどで利用できる文書作成サービスです。
クラウドサービスなのでパソコンだけでなく、スマホやタブレットからはアプリを使ってデバイスフリーで文書を編集できます。
共同編集機能が充実しているので、複数人で文書を作成する際にも便利です。
Googleドキュメントを利用していると、挿入された画像をローカルの端末に保存したいケースがあります。
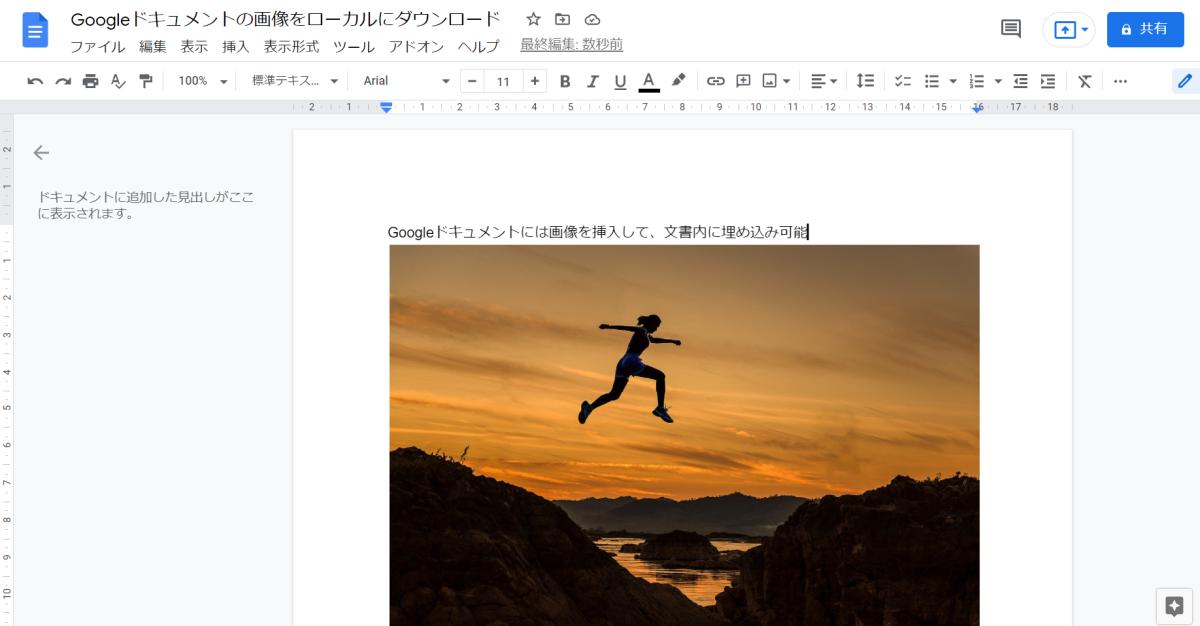
作成している文書とは別に、パソコンの別のファイルで画像を利用したり、ブログなどにアップロードしたい場合です。
Googleドキュメントからダウンロードメニューなし
ただ、Googleドキュメントのメニューや操作項目を見ても、文書に挿入されている画像をダウンロードするメニューはありません。
画像を選択した状態で右クリックしても、ブラウザで表示される画像をローカルにダウンロードするような操作は表示されません。

上記のように、Googleドキュメントの標準操作では文書に掲載された画像をダウンロードすることは不可能です。
それゆえにGoogleドキュメントの画像を取得したくて、画面のスクリーンショットで切り取って保存される人もいます。
Googleドキュメントの画像をダウンロードする方法
ブラウザでWebサイトの画像をダウンロードするようなシンプルな操作ではありませんが、Googleドキュメントの画像をダウンロードする方法はあります。
パソコンを使って、Googleドキュメントに掲載された画像をダウンロードする方法は以下の2種類です。
- HTMLファイルとして保存して画像取得
- Google Keepに保存して、画像をダウンロード
ブログなどでよく紹介されているのは①の方法ですが、②の方法でもダウンロードは可能なので、それぞれの画像ダウンロード+保存方法を紹介します。
①HTMLファイルとして保存して画像取得
GoogleドキュメントをHTMLファイルとして保存することで、HTMLの構成要素として画像をダウンロードする方法です。
1.画像を取得したいGoogleドキュメントのメニュー「ファイル」から「ダウンロード>ウェブページ(.html、zip)」を選択します。
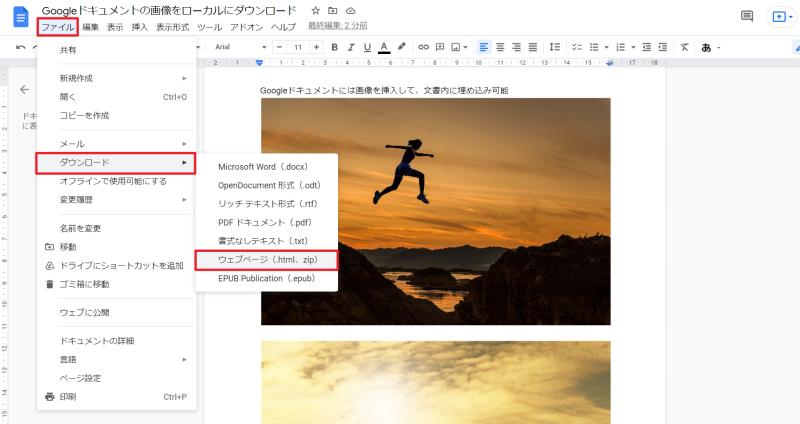
2.ダウンロードしたzipファイルにimagesフォルダがあるので、このフォルダを展開(コピペ)します。
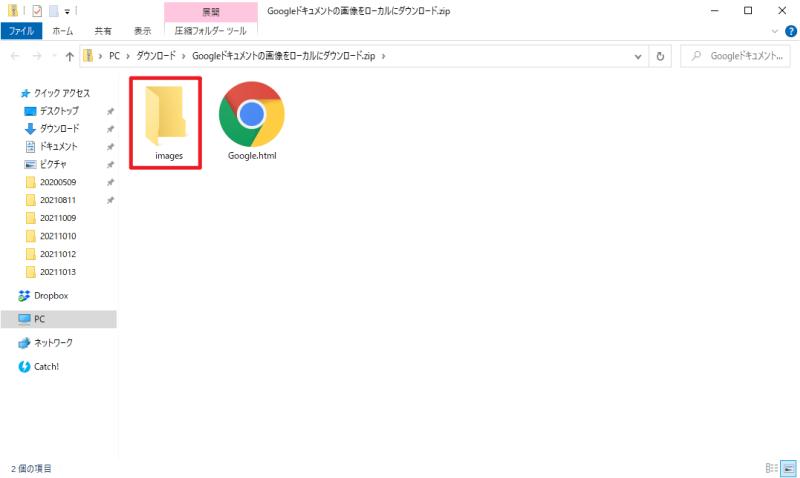
3.先程の「images」フォルダ内にGoogleドキュメントの画像が保存されているので、必要な画像を取得します。
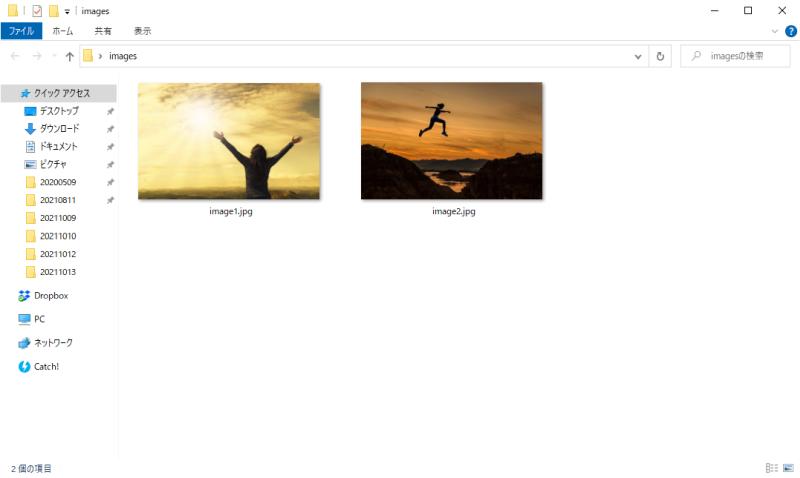
このようにウェブページとしてGoogleドキュメントをダウンロードすることで、Googleドキュメント内の画像をファイルとして取得できます。
②Google Keepに保存して、画像をダウンロード
もう1つの方法は、Google Keepのサービスを利用して、画像をダウンロードするやり方です。
1.Googleドキュメントにある保存したい画像を右クリックし、「Keepに保存」を選択します。
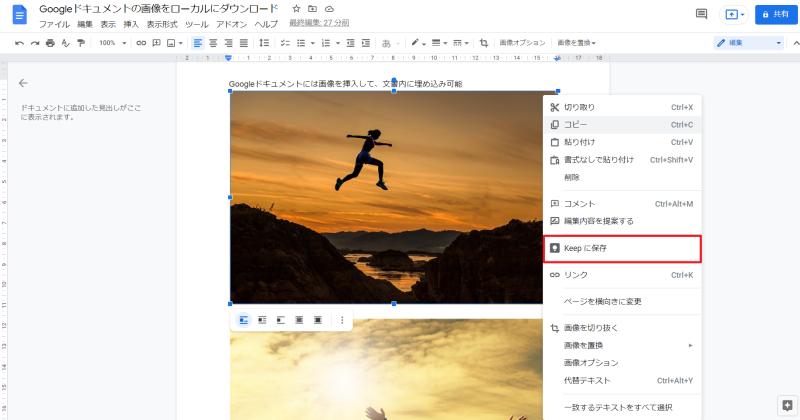
2.右側にKeepメモが表示されるので、「︙」をクリックし、「Keepで開く」を選択します。
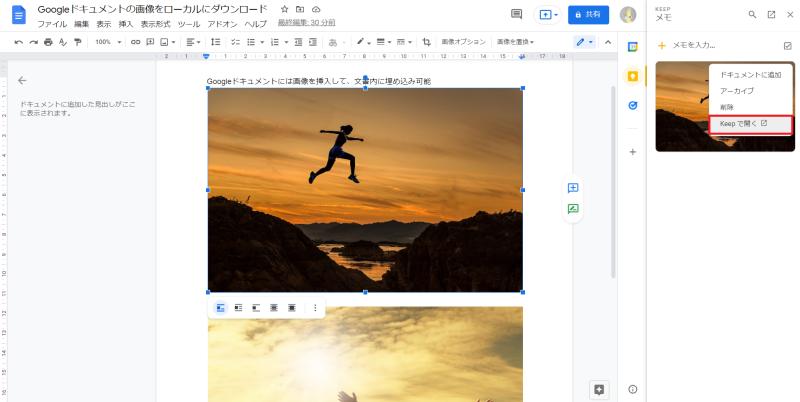
3.Keepのウィンドウが表示され、選択した画像が表示されるので、右クリック「名前を付けて画像を保存」でダウンロードします。
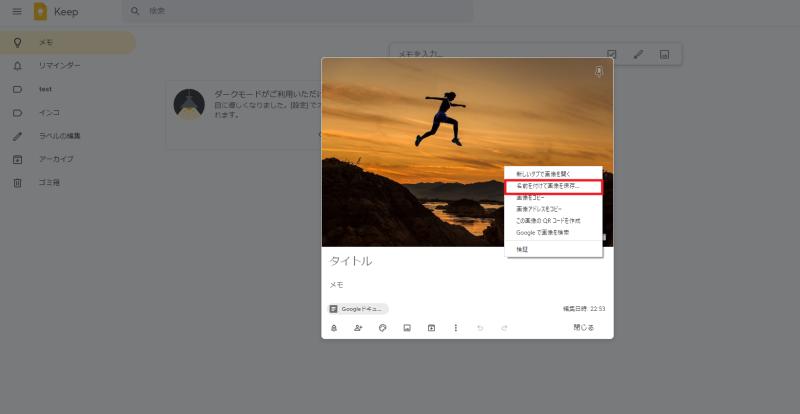
以上の3Stepで、Google Keepに画像を送って、ダウンロードすることができます。
複数画像一括ならHTML、画像1枚ならKeep
Googleドキュメントに掲載された画像をローカルのパソコンに保存する2種類の方法を紹介しました。
どちらの画像保存方法がいいかは、一長一短です。
Googleドキュメントをウェブページとして保存し、HTMLデータで画像をダウンロードする方法は、ドキュメント内の画像を複数取得したい場合に便利です。
それに対し、欲しい画像が1枚だけなら、Google Keepからその画像を保存する方法であれば、不要なhtmlファイルや他の画像がダウンロードされずに済みます。
このように、Googleドキュメントから複数画像を取得したい場合はウェブページで保存、画像1枚だけの取得したい場合はGoogle Keepと使い分けましょう。
まとめ・終わりに
今回、Googleドキュメントに挿入された画像をローカル端末にダウンロードして取得する方法を紹介しました。
Googleドキュメントでは、通常のブラウザの右クリックのメニューが利用できないため、掲載された画像を簡単にダウンロードできません。
ただ、ウェブページとしてhtmlファイルを保存することでGoogleドキュメント内の画像ファイルをダウンロードする方法や、Google Keepに保存して、そちらからダウンロードする方法があります。
Googleドキュメント内の画像が複数必要な場合は、ウェブページとしてダウンロード、1枚だけの場合はGoogle Keepで保存がオススメです。
Googleドキュメントにある画像が欲しい場合は、スクリーンショットでは解像度が落ちるので、紹介した方法を活用しましょう。
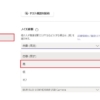
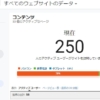
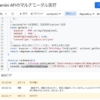
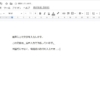

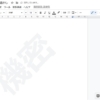
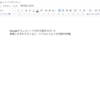
















ディスカッション
コメント一覧
まだ、コメントがありません