【2020年版】Googleスプレッドシートで共有権限とリンク共有する手順を図説
2020年5月よりGoogleスプレッドシートがアップデートされ、ブラウザでの挙動や見た目が大きく変更されました。
そこで、バージョンアップされたスプレッドシートで、共有するユーザーの設定方法やリンク共有の手順をスクショ付きで解説したいと思います。
スプレッドシートのメリットは共有しやすさ
Googleスプレッドシートのメリットは、色々なユーザーとファイルを共有しやすい点が挙げられます。
スプレッドシートファイルをブラウザ上で編集するとともに、数ステップで一緒に作業したいユーザーに共有権限を付与することができます。
さらに、2020年5月にGoogleアップデートによって共有設定のユーザーインターフェースも改良され、より分かりやすくなりました。
スプレッドシートの共有方法としては2種類の方法があります。
- Googleアカウントを持つユーザーを指定して共有設定する
- リンクURLを知っている人がアクセスできるようにリンク共有を設定する
スプレッドシートのユーザー単位の共有手順
新しくなったGoogleスプレッドシートの共有設定の手順をスクショ付きで解説したいと思います。
通常、新規にスプレッドシートを作成すると、右上にある共有ボタンは鍵アイコンがついています。
これは、外部に非公開な状態を意味し、他のユーザーは閲覧もできず、自分だけアクセス可能な状態です。

このスプレッドシートの初期状態から、他のユーザーに共有設定を行っていきます。
以下の5Stepでスプレッドシートのユーザー単位の共有設定が可能です。
1.右上にある緑色のボタン「共有」をクリックします。
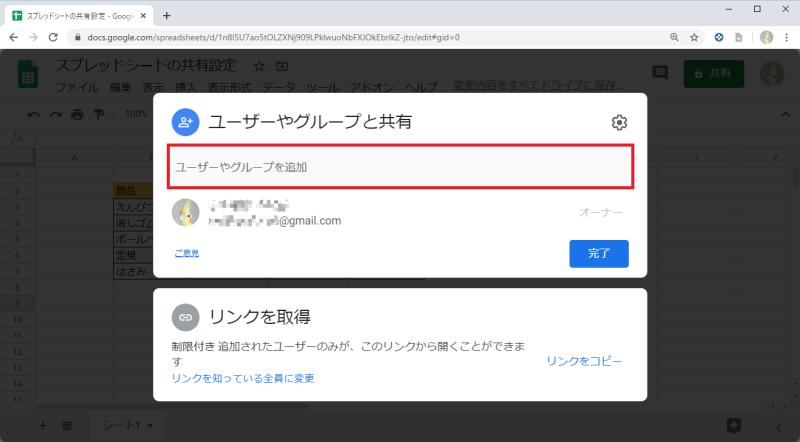
2.「ユーザーやグループを追加」で共有したいGoogleアカウントを入力します。
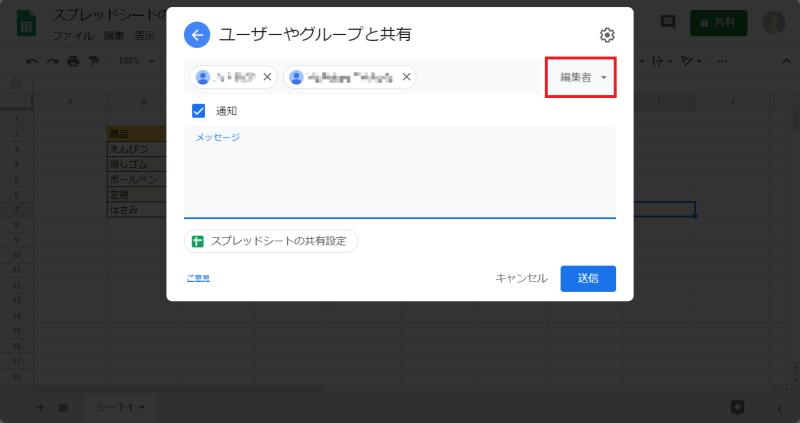
※デフォルトの共有設定では「編集者」に設定されています。
3.共有権限を変更したい場合は「編集者▼」をクリックします。
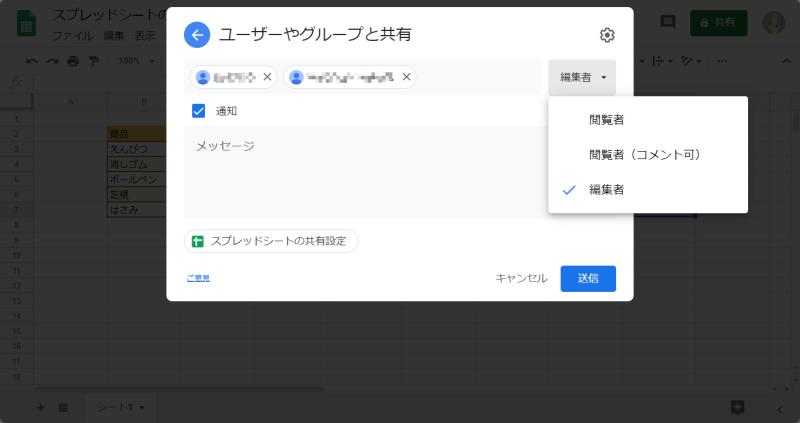
- 閲覧者:スプレッドシートの閲覧のみで編集不可
- 閲覧者(コメント可):編集不可だが、コメントを追加可能
- 編集者:スプレッドシートのセルの修正など編集可能
4.設定したい共有の権限レベルを上記3種類から選択します。
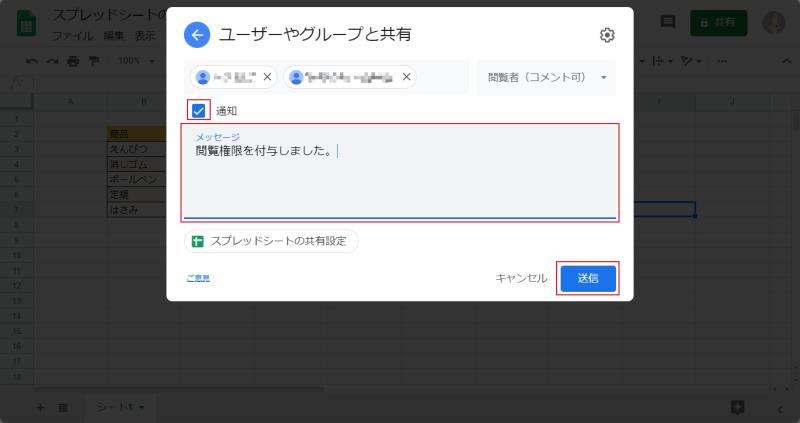
5.共有したことを通知したい場合は「通知」にチェックを入れ、メッセージを入力(省略可)し、送信ボタンをクリックします。
以上でスプレッドシートのファイルが共有可能になりました。
通知にチェックを入れた場合は、共有先のアカウントにメールで共有の通知が届き、メールに書かれたリンクからスプレッドシートにアクセスできるようになります。
スプレッドシートの共有設定の確認
ユーザー単位の共有設定を行うと、スプレッドシート上の「共有」ボタンのアイコンが鍵→人に変化します。
さらに、共有ボタンを押すと、誰にスプレッドシートの共有されているか確認ができます。
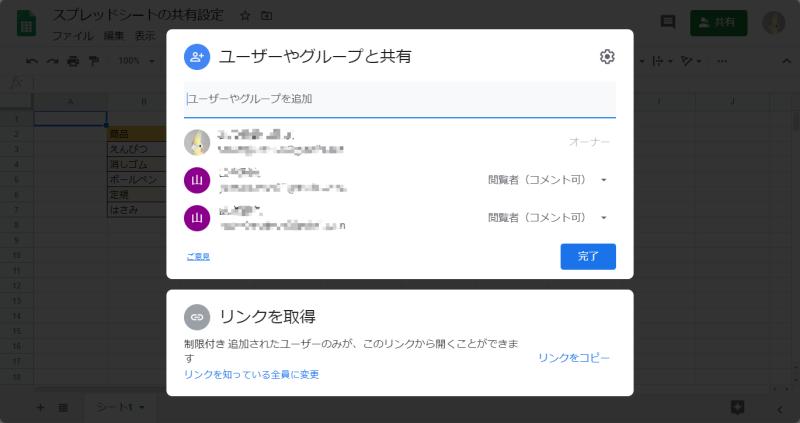
先程の手順で設定したユーザー2人に権限が付与されていることがわかります。
スプレッドシートのリンク共有の手順
続いて、スプレッドシートの2つめの共有方法として、リンク共有の設定手順を解説します。
1.右上にある緑色のボタン「共有」をクリックします。
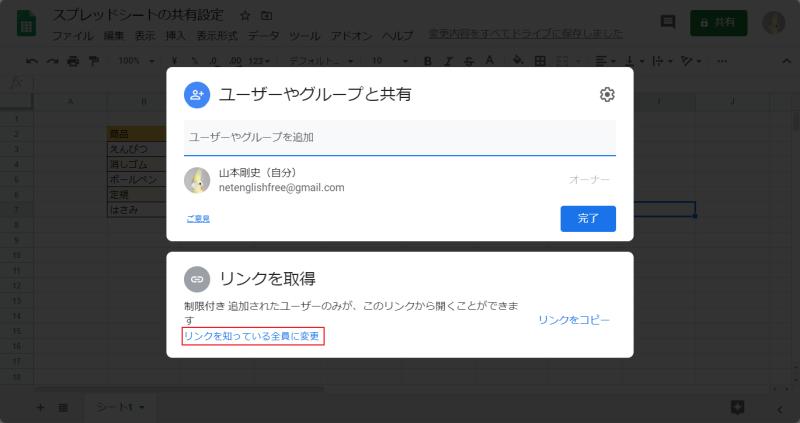
2.下側の「リンクを取得」にある「リンクを知っている全員に変更」リンクをクリックします。
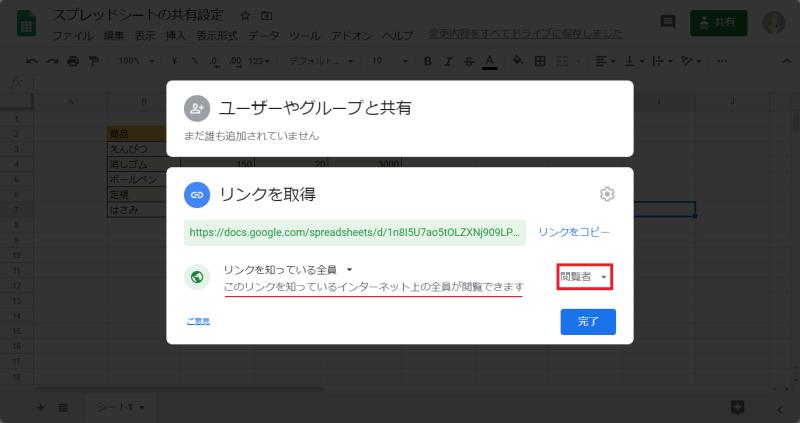
※リンク共有の場合、リンクを知っているインターネット上の全員が閲覧可能な「閲覧者」の権限になります。
3.リンク共有を編集権限に変更したい場合は「閲覧者▼」をクリックします。

- 閲覧者:スプレッドシートの閲覧のみで編集不可
- 閲覧者(コメント可):編集不可だが、コメントを追加可能
- 編集者:スプレッドシートのセルの修正など編集可能
4.通常の共有設定と同じように、共有権限のレベルを上記3種類から選択します。
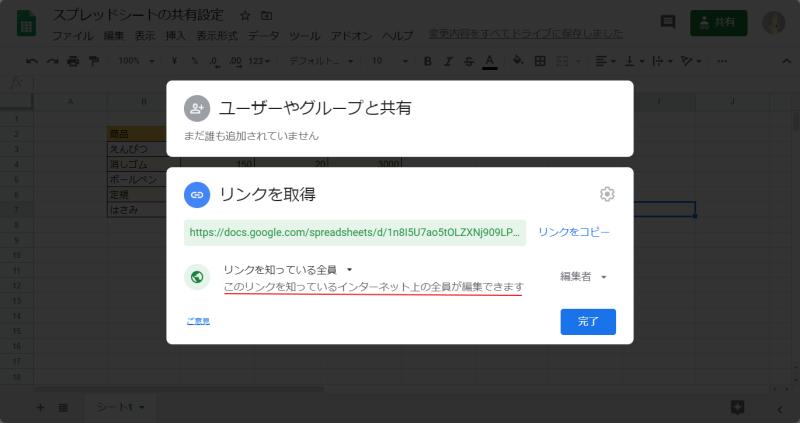
5.編集者に変更されたことを確認し、「完了」ボタンを押すと、リンク共有で編集可能な状態になります。
以上でリンク共有の設定が完了です。
URLを共有したい人に送ると、スプレッドシートにアクセスができるようになります。
このリンク共有の場合は、Googleアカウントを持っていない人でもスプレッドシートにアクセスできます。
スプレッドシートのリンク共有の解除方法
リンク共有の解除したい場合は、スプレッドシート上の共有ボタンをクリックします。
「リンクを知っている全員▼」と書かれたクリックし、「制限付き」を選択します。
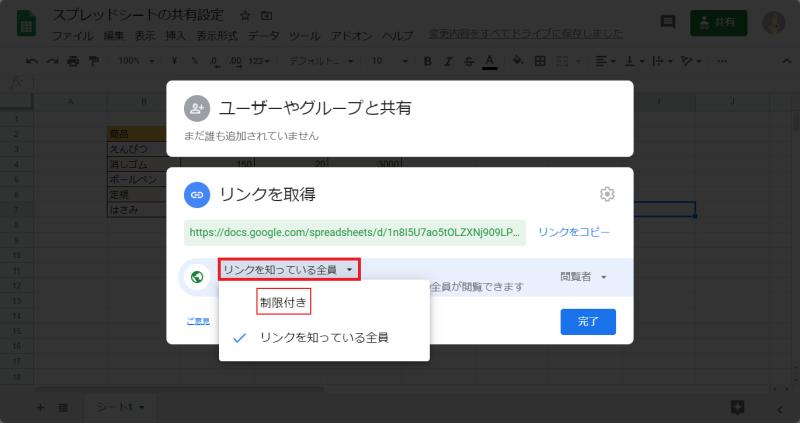
すると、リンク共有がオフになり、URLでアクセスしていた外部ユーザーがアクセスできなくなります。
リンク共有は誰でも閲覧可能な状態なので注意
なお、ユーザーやグループの共有と比べ、リンク共有は「リンクさえ知っていれば、誰でも閲覧できる状態」になっています。
この状態でうっかりスプレッドシートのURLが外部に漏れると、第三者がデータを閲覧・編集することができてしまいます。
もし、リンク共有したデータに個人情報や機密情報が含まれていると、これは情報流出の事故にも繋がります。
そのため、リンク共有を行うスプレッドシートには個人情報や機密情報は掲載しないようにしましょう。
できるだけリンク共有は一時的な使用にとどめ、ユーザー単位に共有設定して権限管理を行い、セキュリティー事故を防ぐことを推奨します。
まとめ・終わりに
今回、Googleスプレッドシートのユーザー共有・リンク共有を設定する手順をスクショを使って図説しました。
2020年5月にスプレッドシートがアップデートされ、ブラウザ上のユーザーインターフェースが大きく変更されたため、共有のやり方が従来と少し変更されています。
ぜひ、今回ご紹介した最新の方法で、スプレッドシートの共有設定を行ってみて下さい。
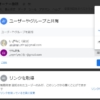
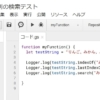
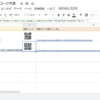
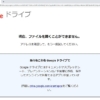

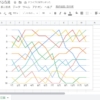
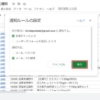
















ディスカッション
コメント一覧
まだ、コメントがありません