スプレッドシートのシート間移動のショートカットキー解説(WindowsとMac)
スプレッドシートでシート間移動をマウス操作で行なっていると、キーボード入力から右手が離れて作業効率が低下します。
そこで、スプレッドシートのシート移動をキーボードによるショートカットキーで実行する方法をWindowsとMacOSの両方で解説します。
スプレッドシートのシート移動をキーボードで
スプレッドシートを使い込んでいくうちに、1つのスプレッドシートのファイルが持つシート枚数はどんどん増えていきます。
それに伴い、シート間でデータの参照を行なったり、表示を切り替えたりする機会も増えます。
そのようなケースでシートの移動をマウス操作で行なっていると手間がかかります。

特にシート間で交互にデータを入力する場合は、キーボードで数値やテキストを入力後、キーボードから片手を離してマウスを操作して、またキーボードに手を戻します。
作業効率を考える上でキーボードとマウスを交互に使用するのは効率的ではありません。
作業効率をアップしたい場合には、キーボード操作でシートの移動なども行うべきです。
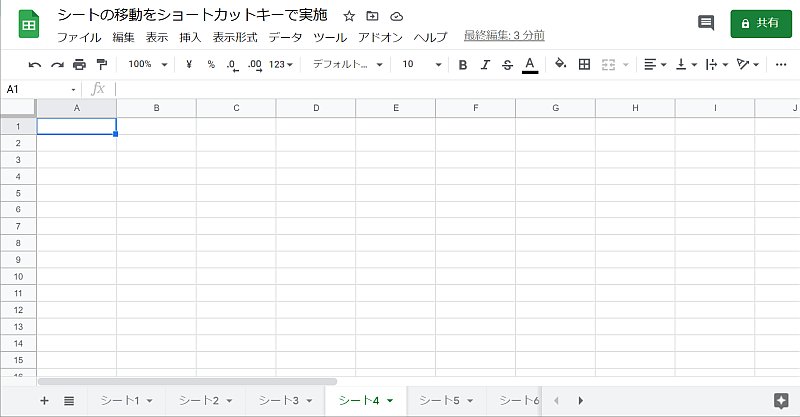
そうした作業効率を向上できるように、スプレッドシートにはシート移動のショートカットキーが用意されています。
WindowsとMacOSでショートカットキーが異なりますので、それぞれ解説します。
シート移動のショートカットキー(Windows版)
スプレッドシートのシート移動には、①前のシートに移動、②次のシートに移動があります。
それぞれのショートカットキー(Windows版)は以下のように実施します。
- 前のシートに移動:alt + ↑(もしくはCtrl + Shift + Pageup)
- 次のシートに移動:alt + ↓(もしくはCtrl + Shift + Pagedown)
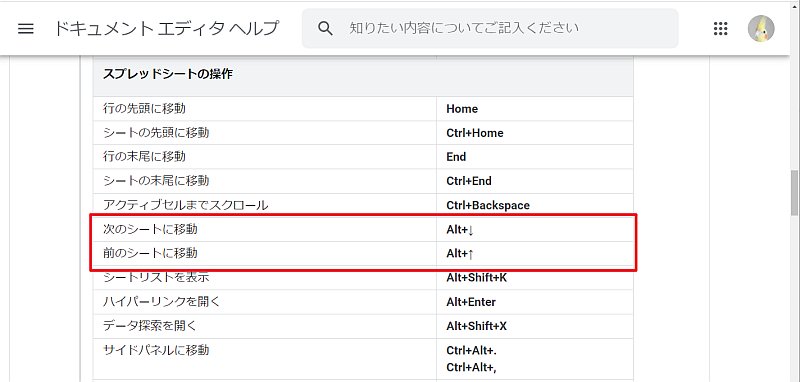
altキーによるショートカットキーとCtrl + Shiftキーによるショートカットキーの2種類があります。
個人的には、押すキーの数が少ない「alt + ↑(alt + ↓)」がオススメです。
マウスに手を伸ばすことなく、キーボード上でシート間の移動が完結します。
シート移動のショートカットキー(MacOS版)
次にMacbookなどのMacOSの場合のシート移動のショートカットキーです。
- 前のシートに移動:option + ↑
- 次のシートに移動:option + ↓
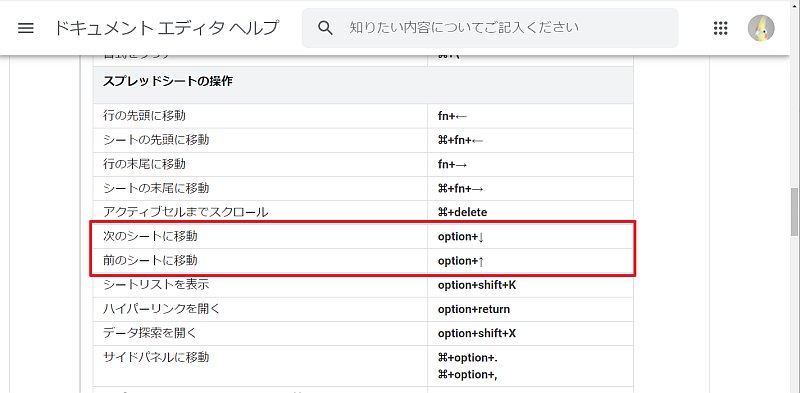
Macの場合はoptionキーによるショートカットキーの1種類のみが用意されています。
ショートカットキーを駆使すれば、手をトラックパッドに移動させずにキーボード上でシート間の移動が可能になります。
スプレッドシートのショートカットキーを調べたい時は
スプレッドシートを使用していて、ショートカットキーを調べたいと思った時に便利なショートカットキーがあります。
それは「Ctrlキー+/(スラッシュ)」です(Macの場合はcommand + /)。
Ctrl + /(command + /)は「一般的なキーボード ショートカットを表示」するショートカットキーで、スプレッドシートを開いた状態で押すと、ショートカットキーのウィンドウが表示されます。
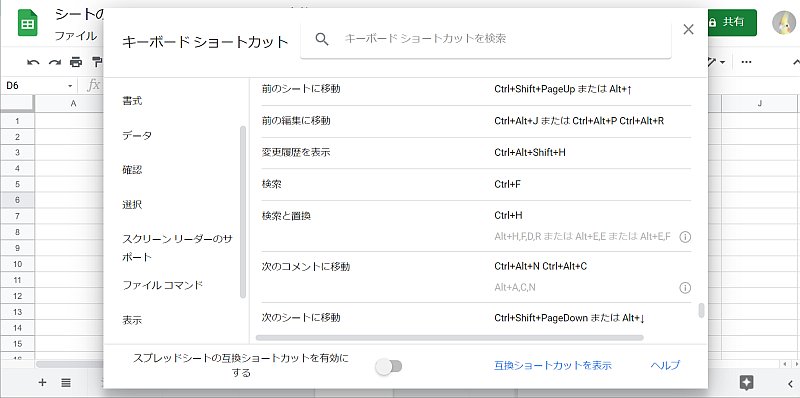
ショートカットキーのウィンドウには左側に各種ショートカット操作が項目ごとにまとめられています。
さらに、上部には検索窓の入力欄があり、そこからショートカットキーを検索可能です。
何かの操作のショートカットキーを調べたい場合は、Ctrl + /を押して、調べる習慣をつけておくと、スプレッドシート上で調べることができます。
まとめ・終わりに
今回、スプレッドシートでシート間の移動を行うショートカットキーを、WindowsとMacOS別に紹介しました。
データ入力をシート間で行う場合など、キーボード入力→マウスでシート移動を行うと、キーボードとマウスを交互に使うため効率が下がります。
Windowsの場合は「alt + ↑(alt + ↓)」、Macの場合は「option + ↑(option + ↓)」を使えばキーボードで前後のシート移動ができます。
ぜひ、ショートカットキーを駆使して、キーボードでスプレッドシート操作を完結させて、作業効率をアップしましょう。

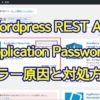

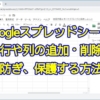
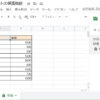
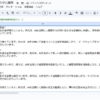

















ディスカッション
コメント一覧
まだ、コメントがありません