ワードプレスのメディア追加で「ファイルのアップロード」が表示されない事象の解決法
ワードプレスで記事投稿の画面で「メディアを追加」から画像ファイルをアップロードしようとしたところ、ドラック&ドロップのメッセージやファイル選択の画面が表示されない事象が発生しました。
この画像をアップロードできない事象の原因と対処方法を調べたので、紹介します。
※本事象はワードプレスでクラシックエディタを利用している環境で発生しています。
ワードプレス新規追加でメディア追加できない
AutoWorkerはワードプレスを使い、記事更新を行っています。
いつもと同じように投稿メニューから新規追加を選択して、新しい記事を作成していました。
ワードプレスでの「新規投稿を追加」の編集時に、事前に作業PCに必要となる画像を用意し、記事を書き始めたタイミングで画像アップを行っています。
いつもと同じようにワードプレスのクラシックエディタを使い、「メディアを追加」ボタンを選択します。
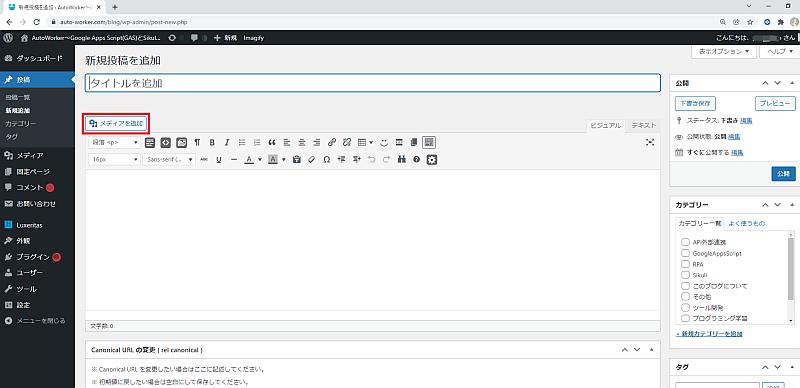
その後、メディアを追加の画面に表示が切り替わり、メディアライブラリのタブが表示されるので、「ファイルをアップロード」のタブを選択します。
その際に、本来表示される画面が表示されず、画像アップロードがおかしいことに気づきました。

ファイルのアップロードにタブが切り替わると、全く何も表示されていない状態です。
通常であれば、「ファイルをドロップしてアップロード」というメッセージや、「ファイルを選択」というボタンが表示されます。
しかし、全くメッセージもなく、ファイルを選択のボタンも表示されないため、画像をワードプレスに追加できません。
メニュー「メディア」は表示も不具合
ワードプレスの記事編集画面では、メディアのアップロードができなかったので、投稿メニューとは別メニューで画像アップロードを試してみます。
「メディア」メニューから新規追加を選択してみたところ、こちらは通常通り表示されました。
ただ、それでアップロードをしようとすると、どうも上手く画像アップロードができない状態でした。
ブログ記事ではやり方の説明を行うために、スクショ画像を多用するので、ワードプレスに画像をアップできないと、記事が完成しません。
そこで、なぜメディアを追加でファイルアップロードができないか、原因を調査しました。
表示不具合の原因はバージョンアップ
Google検索でメディア追加のファイルアップロード画面で表示がおかしくなった事例がないか調査しました。
いくつかのメディアアップロードの不具合情報を見るなかで、状況的に合致しているのが「ワードプレスのバージョンアップ」でした。
本サイトでもプラグインの不具合が発生しており、その不具合解消するためにワードプレスを最新の5.8.2にバージョンアップを先日行いました。
そのワードプレスのバージョンアップによって、メディア追加からファイルアップロードの表示がされなくなる事象が発生するようでした。
対処方法はワードプレスサイトのCookieの削除
ワードプレスのバージョンアップによって、メディアアップロードに不具合が生じていますが、しかしバージョンを元に戻す必要はありません。
「ファイルをアップロード」の表示不具合は、ブラウザのCookieを削除することで解消します。
確かに、Chromeのゲストウィンドウを開いて、ワードプレスにログインすると、新規投稿の画面から問題なく「ファイルをアップロード」が表示されます。
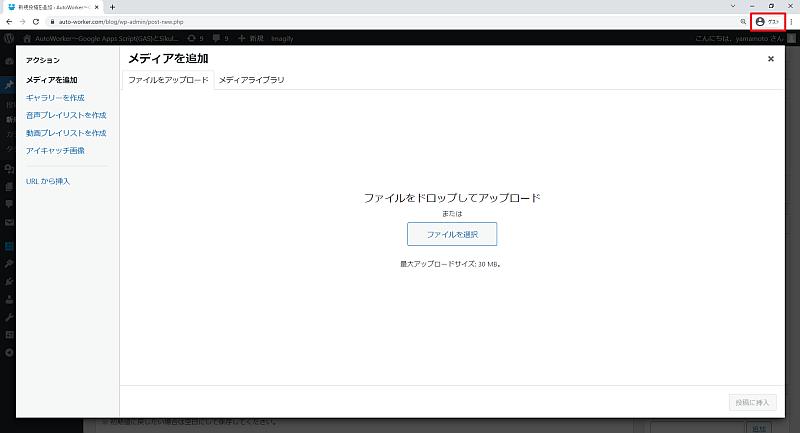
そのため、普段利用しているGoogleアカウントのChromeブラウザでCookieを削除すれば、解消します。
ワードプレスサイトのみCookie削除する方法
ワードプレスの「ファイルのアップロード」の表示不具合を解消するため、ChromeブラウザでワードプレスサイトのCookieを削除する方法を解説します。
閲覧履歴などからCookieを削除する場合、すべてのCookieを削除してしまうため、他のサイトの履歴情報も削除されます。
そこで、問題が生じているワードプレスのドメインのCookieのみを削除するやり方で削除します。
1.Chromeブラウザの右上にあるメニュー「︙」から「設定」を選択します。
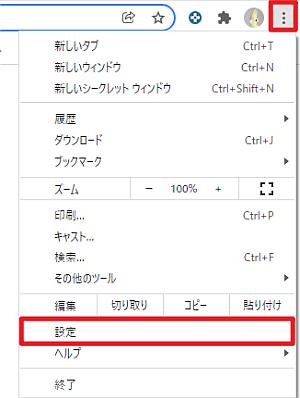
2.Chromeの設定画面の左メニューから「プライバシーとセキュリティ」を選択します。

3.Cookieと他のサイトデータを選択します。
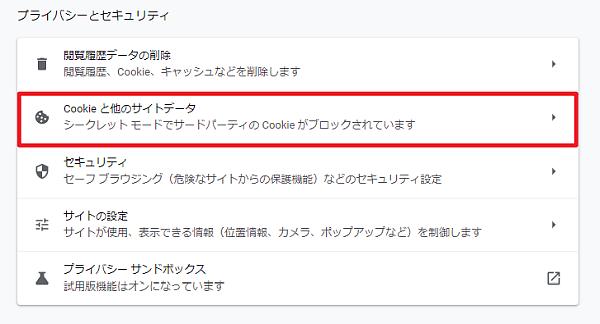
4.Cookieの全般設定で、「すべてのCookieとサイトデータを表示」を選択します。
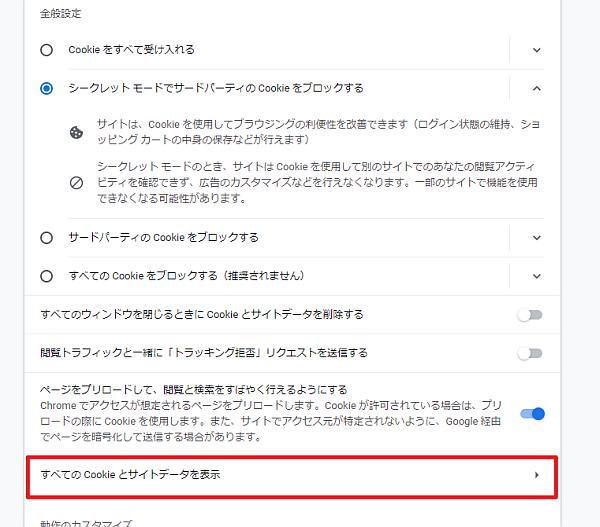
5.Cookieデータがすべて表示されるので、ワードプレスサイトのドメイン名を入力し、ゴミ箱アイコンをクリックして削除します。
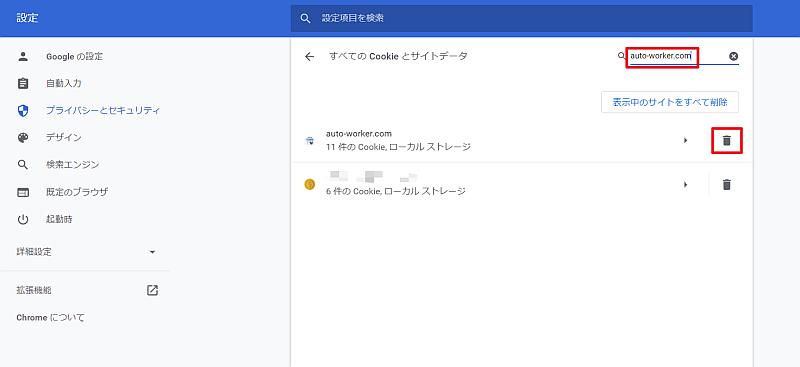
以上の5StepでワードプレスサイトのCookieのみを削除する作業は完了です。
その後、対象のワードプレスサイトにアクセスすると、Cookieを削除しているため、再度ログインを求められます。
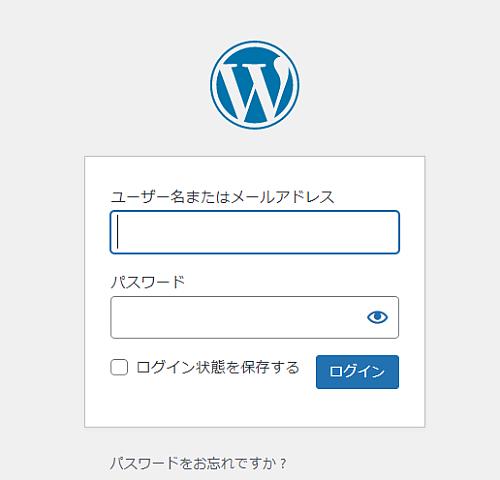
ワードプレスにログイン後、先程と同じように新規投稿の画面で、メディアの追加を選択してみます。
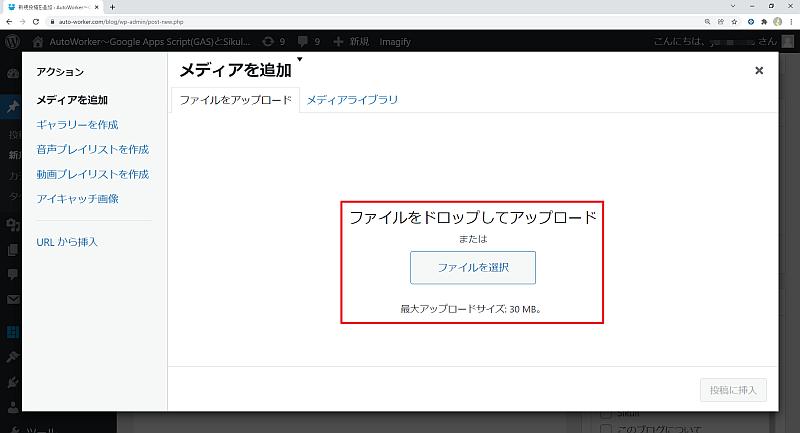
「ファイルをアップロード」タブでの表示内容の不具合が解消され、メッセージや「ファイルを選択」ボタンが正しく表示されるようになりました。
このようにワードプレスのバージョンアップで、画像追加の表示がおかしくなった場合は、Cookieを削除することで解消することができます。
まとめ・終わりに
今回、ワードプレスの投稿画面から画像をアップロードしようとした際に、「ファイルをアップロード」が表示されなくなる不具合を紹介しました。
不具合の原因はワードプレスのバージョンアップによって、Cookieがおかしくなってしまうからでした。
そのため、ワードプレスサイトのCookieを削除することで、正しく表示されるようになります。
もし、ワードプレスの投稿画面の「メディアを追加」から「ファイルをアップロード」が上手く表示されなくなり、直近でワードプレスのバージョンアップを行った場合、今回紹介したサイトのCookieを削除する方法で解消を試みてください。
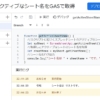
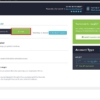
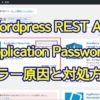

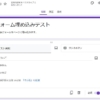
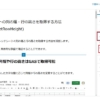
















ディスカッション
コメント一覧
まだ、コメントがありません