スプレットシートのフィルタ使い方解説!自分だけのフィルタ表示や解除方法を紹介
Googleのスプレットシートで使いこなすと便利なのがフィルタ機能です。
他の編集者と表示を共有するフィルタから、自分だけ表示が変わるフィルタ表示について解説します。
さらに、フィルタ機能のうまく行かない場合の対処法も紹介します。
スプレッドシートのフィルタ機能
Googleスプレッドシートのフィルタには大きく分けて2種類の機能があります。
- 特定要素を持つ行の抽出・絞り込み
- 基準列での昇順・降順の並び替え
特定要素の絞り込みを複数列で組み合わせたり、昇順・降順の並び替えを行うことで、たくさんあるスプレッドシートのデータの中から、自分が見たいデータに整形するのがフィルタの役割です。
フィルタのメリットはデータ構造を変えずに抽出や並べ替え
Googleスプレットシートのフィルタのメリットは、実際のデータの並び順を変えることなく、特定の条件で抽出したり、昇順・降順で並び替えができることです。
前回、Googleスプレットシートのソート方法について紹介しました。
スプレットシートのソートを行うと、データの並び順もソートした通りに変わってしまう特徴があります。
順番を示すIDなどが用意されていれば、元に戻すことができますが、IDがなければ、最悪元の順番に戻すことができなくなる恐れがあります。
その点、フィルタの場合は、データの構造自体は変化していないため、フィルタを外せば元に戻すことができます。
スプレットシートのフィルタは2種類
Googleスプレットシートで使用できるフィルタには2種類用意されています。
- 通常のフィルタ機能
- フィルタ表示
通常のフィルタは、スプレッドシートのメニューアイコンとしても表示されているフィルタです。
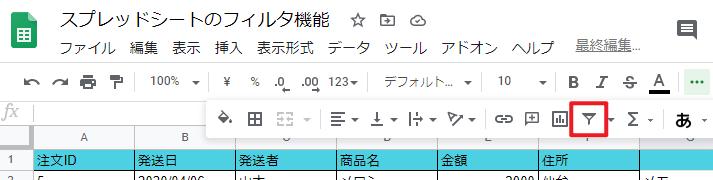
このフィルタは共通フィルタで、自分だけでなく同じスプレッドシートを編集している全てのユーザーに適用されます。
他のユーザーがもじ通常の共通フィルタを有効にし、何かの条件でフィルタをかけると、自分も同じようにフィルタが適用され、データの見え方が変化します。
それに対し、フィルタ表示は他のユーザーではなく、自分だけに適用されるフィルタ機能です。
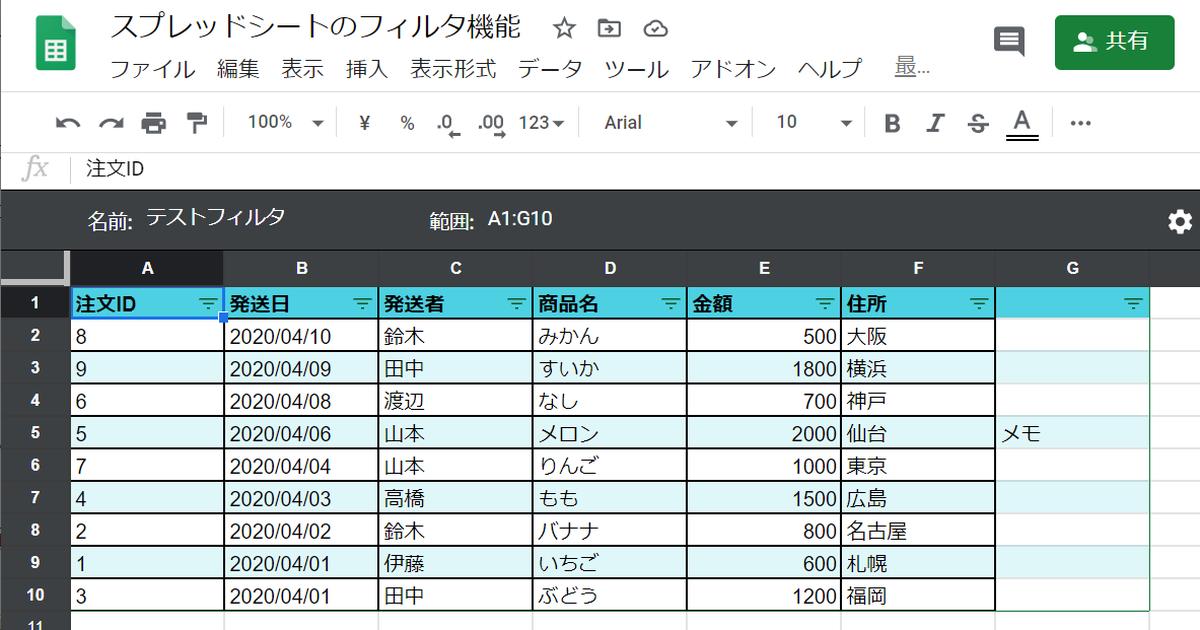
フィルタ表示によるフィルタ設定を有効にしても、他のユーザーには通常通りのデータが見えてます。
そのため、スプレッドシートが多くの人に権限が付与されていて、閲覧や共同編集が行われる環境下では、後者のフィルタ表示によるフィルタが推奨されます。
通常のスプレットシートのフィルタ設定方法(共通フィルタ)
まず通常のフィルタ(共通フィルタ)をスプレットシートに設定する方法を解説します。
1.スプレッドシート内容でフィルタを適用したい列やセル範囲を選択します。
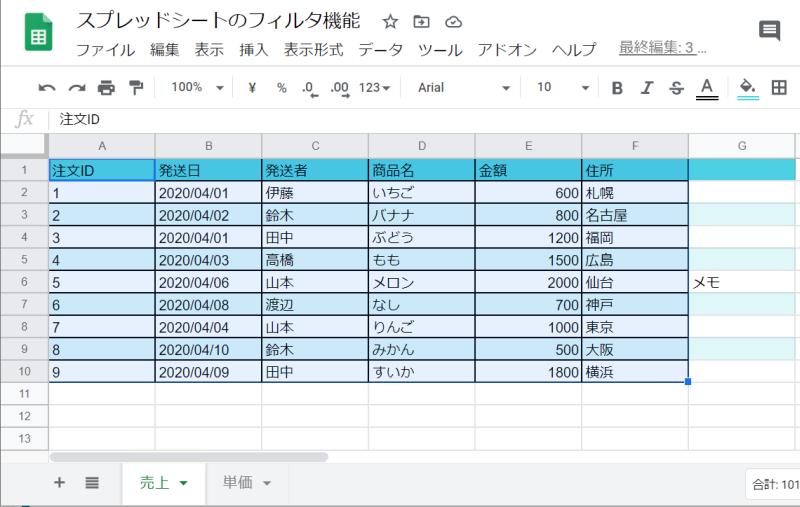
2.フィルタ範囲を選択した状態で、メニューにあるフィルタアイコン(フィルタを作成)をクリックします。
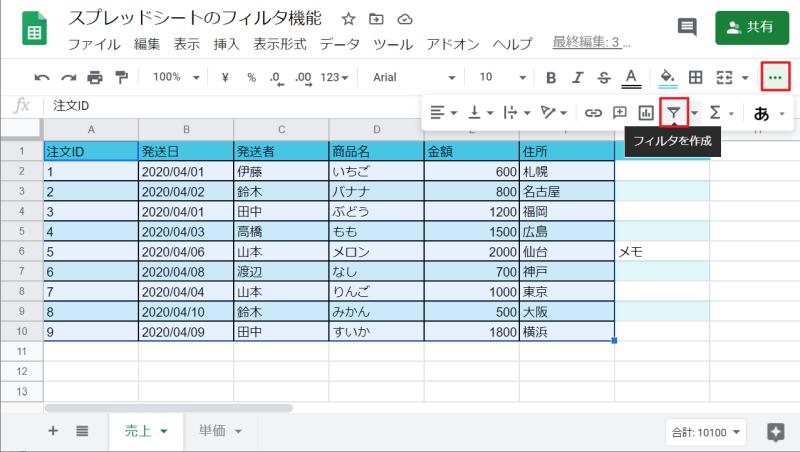
3.列に表示されたフィルタマークをクリックし、抽出したい要素や並び替え条件を指定します。
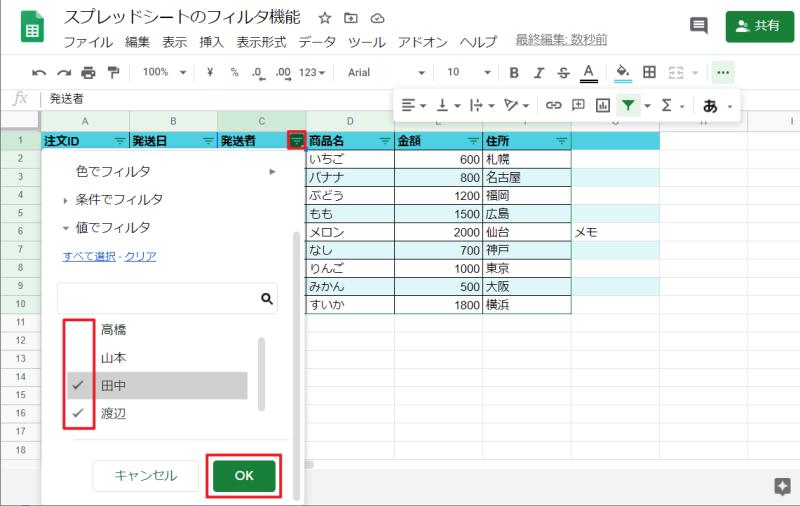
以上の3ステップでフィルタの有効・設定が完了です。
サンプルのスプレッドシートでは、担当者を一部のみに絞り込みしてみました。
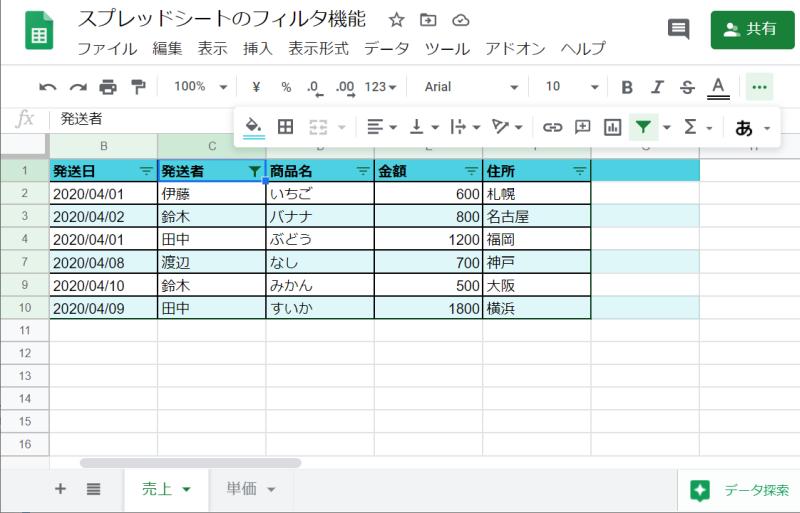
今回設定した通常のフィルタは、他の編集メンバーと共通のフィルタになっています。
そのため、フィルタ設定すると他のユーザーからも同じようにフィルタが適用されたものが表示されます。
共通フィルタを解除する方法
スプレットシートの共通フィルタを解除・無効化する方法も紹介します。
まず、フィルタ機能は有効のまま、適用されているフィルタを解除します。
1.フィルタが適用されていると、フィルタ条件が設定されている列にあるフィルタマークの色が変化しています。
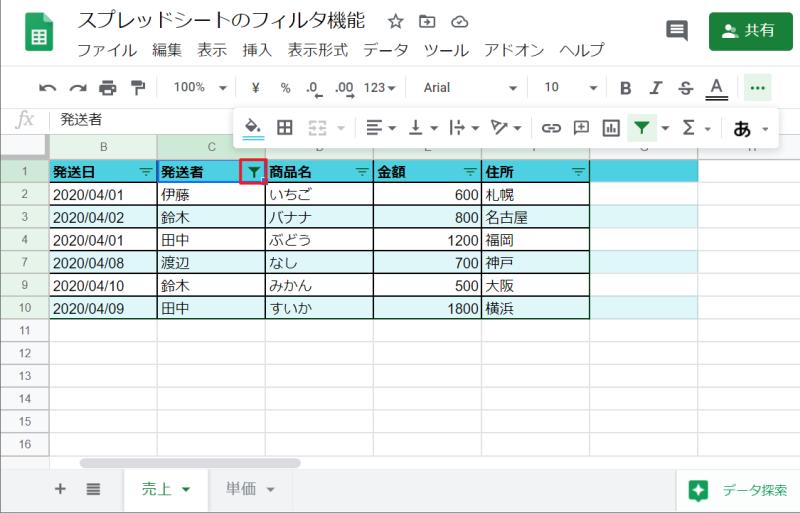
2.フィルタ条件が有効な場合は、フィルタマークが緑色に表示されているので、緑色のフィルタマークを探します。
3.緑色のフィルタマークをクリックし、「すべてを選択」をクリックし、OKボタンをクリックします。

これで、フィルタ条件の設定が解除され、元のデータ表示に戻すことができます。
複数列でフィルタを設定している場合は、それぞれフィルタ条件の解除が必要です。
続いて共通フィルタ自体を無効にする方法を紹介します。
共通フィルタの機能無効化は簡単で、メニュー上で緑色に表示されているフィルタアイコンをクリックします。
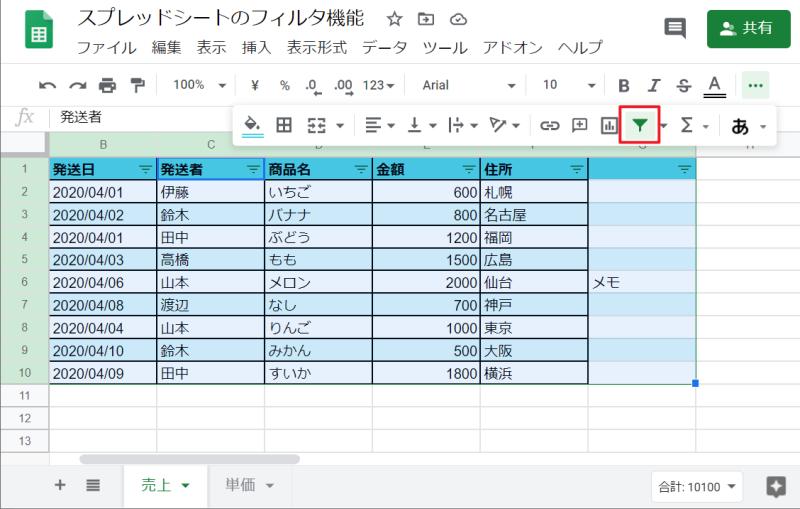
これでフィルタ機能自体が無効になり、フィルタ設定もできなくなります。
フィルタ設定を解除したい場合に、たくさんの列でフィルタ条件が設定されている場合に、フィルタ自体を無効化し、再度有効にすることもできます。
自分だけ表示が変わるフィルタ表示の作成方法
次にスプレットシートのフィルタ機能2つめの、自分だけの表示が変わるフィルタ表示の作成方法を紹介します。
1.フィルタ表示の作成はメニューバーの「データ」をクリックし、「フィルタ表示>フィルタ作成」を選択します。

2.画面が黒枠で覆われるようになるので、黒枠上部にある名前にフィルタ名、範囲にフィルタ対象のセル範囲を指定します。
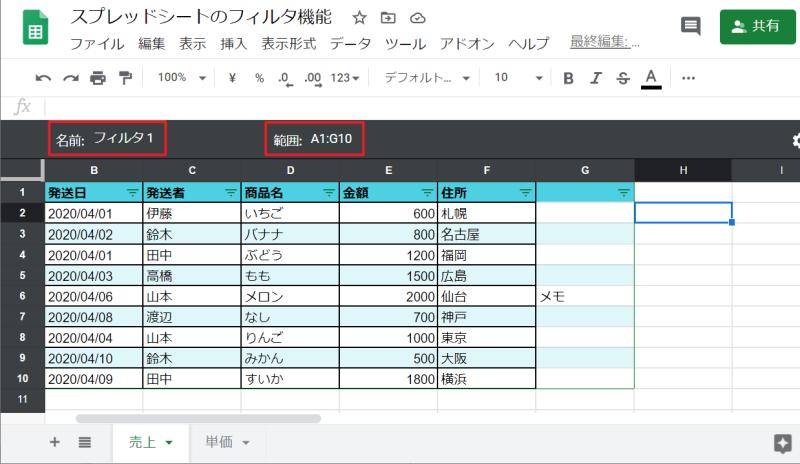
※デフォルトではスプレッドシート側でデータ範囲を読み取り、範囲に指定してくれています。
3.対象の列の最上部にフィルタマークが表示されるので、抽出条件や並び替えを設定します。
以上の3ステップでフィルタ表示の作成は完了です。
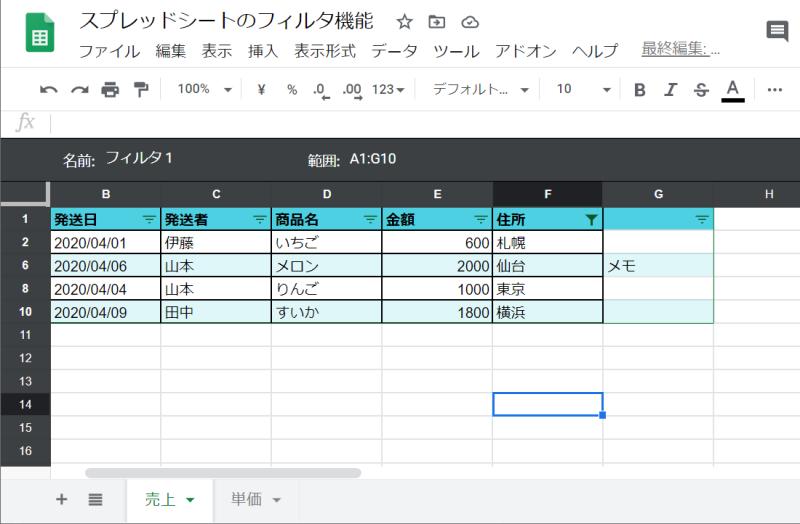
このフィルタ表示は、自分しかフィルタ適用状態で見えておらず、他のユーザーは通常のデータが表示されています。
黒枠の右上にある✗ボタンをクリックするとフィルタ表示の適用が終了し、元の表示に戻すことができます。
作成済みのフィルタ表示の適用方法
作成したフィルタ表示を再びスプレットシートで適用するには、作成時と同じようにメニュー「データ>フィルタ表示」で、適用したいフィルタ名をクリックします。
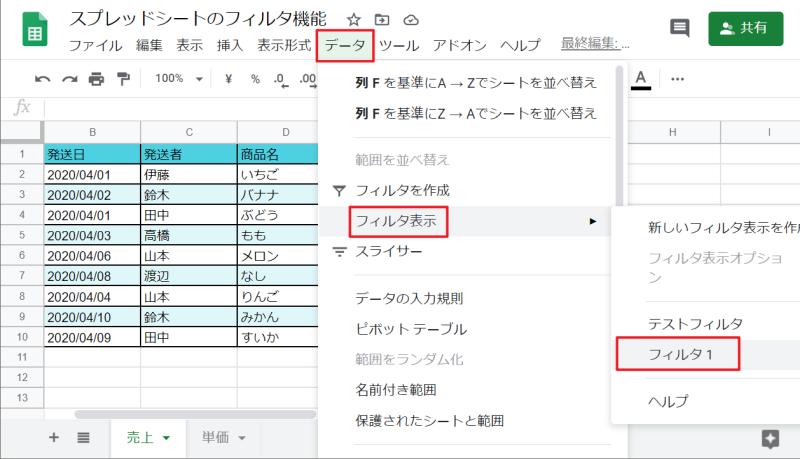
すると、今度はフィルタ条件の設定が作成時にされているため、すぐにフィルタ適用状態でデータが表示されます。
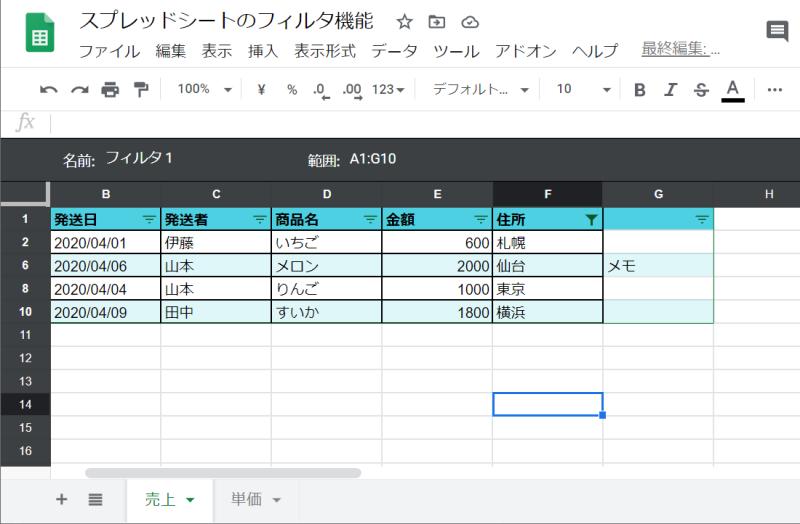
この後、フィルタ条件を変更すると、設定したフィルタ条件が上書き保存されるようになります。
このフィルタ表示は自分以外のユーザーが作成したものもメニュー上で表示され、適用することができます。
その際は、他の人のフィルタ書き換えたりしないよう注意しましょう。
うまくフィルタが適用されない場合の対処方法
Googleスプレットシートでうまくフィルタが適用されない原因として、フィルタ範囲が不十分なケースがあります。
通常のフィルタでは、フィルタ設定範囲は緑色の線で対象範囲が明示されているので、フィルタしたい範囲が含まれているか確認しましょう。
自分だけに表示されるフィルタ表示の場合は、フィルタ表示適用すると表示される範囲が適切が確認しましょう。
そのほかにフィルタ適用がうまくいかないケースでは、想定していない場所でフィルタ条件が設定されているケースが多いです。
そのため、上手くフィルタ適用がいかない場合は、一度フィルタを無効、または新たにフィルタ表示を新規作成するのがオススメです。
まとめ・終わりに
今回、Googleスプレットシートのフィルタ機能について紹介しました。
スプレッドシートでフィルタを使うと、データの順番はそのままで特定の要素を抽出したり、昇順・降順で並び替えることができます。
フィルタ機能には、他のスプレッドシート編集者の表示が切り替わる共通フィルタと、自分だけの表示が変わるフィルタ表示の2種類があります。
複数人でスプレッドシートの編集を行なっている場合には、後者の自分だけ表示を切り替えられるフィルタ表示が便利です。
フィルタ表示では、いくつものフィルタ条件で作成することができるので、見たいデータや分析軸に応じたものを予め作成しておくのが便利です。
スプレッドシートのフィルタを活用して、データを見やすくしてチェックや分析を効率的に進めましょう。

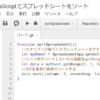
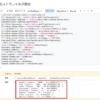

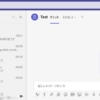

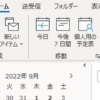
















ディスカッション
コメント一覧
まだ、コメントがありません