スプレッドシートでソート!昇順A-Zや降順Z-Aで並び替える方法(複数条件も)
Googleスプレッドシートでシート内のセルに格納されたデータを並び替えるソート方法を解説します。
昇順や降順といったルールでソートする手順や、ソートを行う際の注意点について紹介します。
スプレッドシートではソート作業は必須
Googleスプレッドシートのような表計算ソフトでは、ソートは必須の作業です。
例えば、売上表のようなデータをスプレッドシートで管理していると、そのまま注文ID順で並んでいるだけだと分かりにくいです。
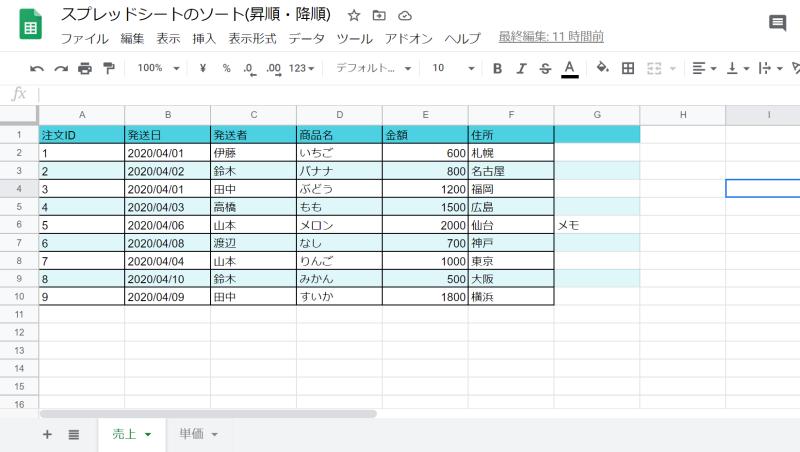
- 発送作業を行う場合には、ステータスが準備完了となった注文を処理する
- データの傾向を見るために金額の多い順で注文を並び替える
- 注文が多い地域を調査する
このような操作を行う際には、スプレッドシートのセルをソートして並び替えることで、データを見やすくわかりやすくします。
データ分析では様々な角度や切り口からデータを眺めることが大切なので、スプレッドシートのソートは頻繁に利用することになります。
A→Z=昇順、Z→A=降順というソート
スプレッドシートのソートの並び替えルールには、以下の2種類があります。
- A→Zで並び替え
- Z→Aで並び替え
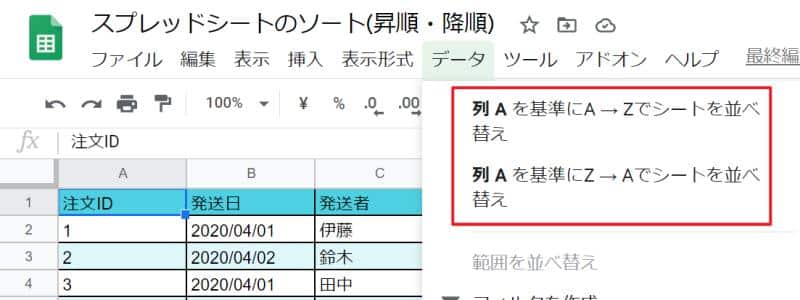
アルファベット形式なので分かりにくいですが、「A→Z=昇順」、「Z→A=降順」というルールを表しています。
データを値の小さいものから大きいものに並び替える場合はA-Z、大きいものから小さいものに並び替える場合はZ-Aのルールを適用します。
スプレッドシートでソートする手順(並び替え)
Googleスプレッドシートでセルの並び替えを行うソート手順を解説します。
1.まずソートしたいセルの範囲または列範囲を選択します。
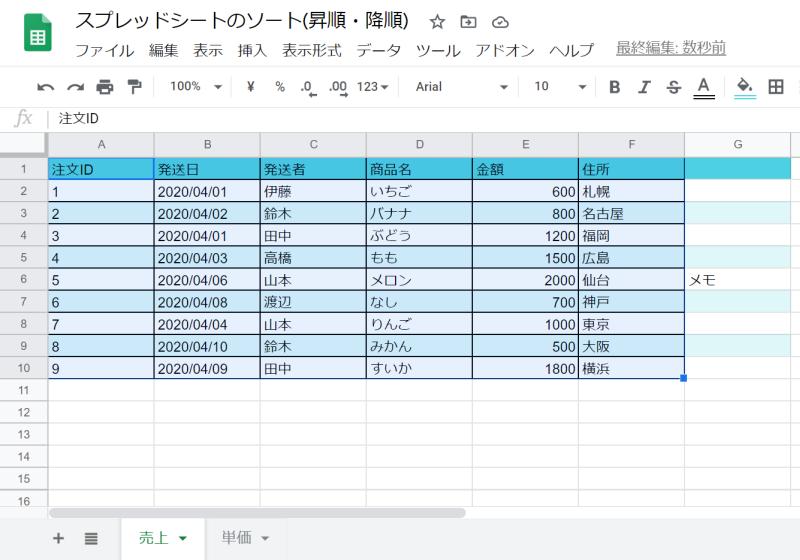
2.メニューバー「データ」をクリックし、「範囲を並び替え」を選択します。
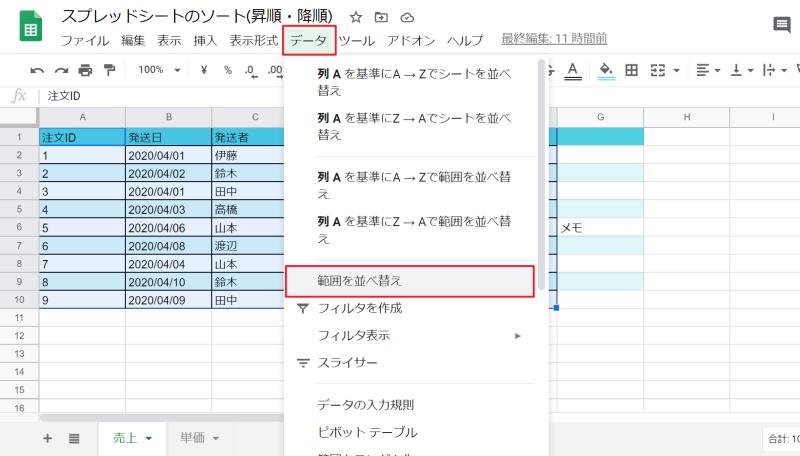
3.選択したソート範囲にヘッダーが含まれている場合は、チェックを入れ、並び替え条件と、A→Z(昇順)かZ→A(降順)を選択し、「並び替え」ボタンをクリックします。
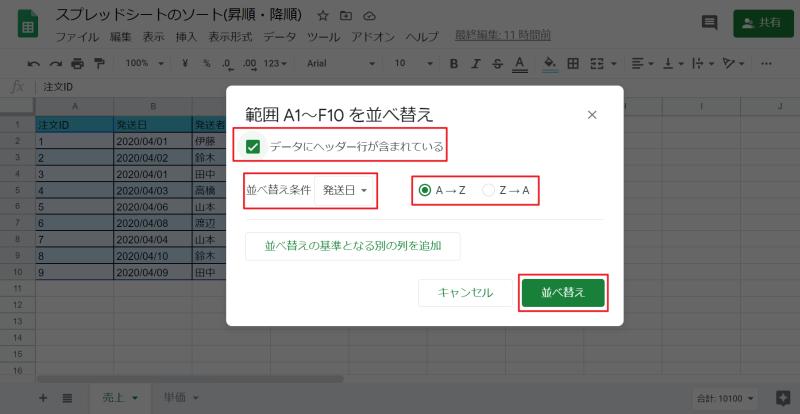
以上の3Stepでスプレッドシートのソートが完了です。
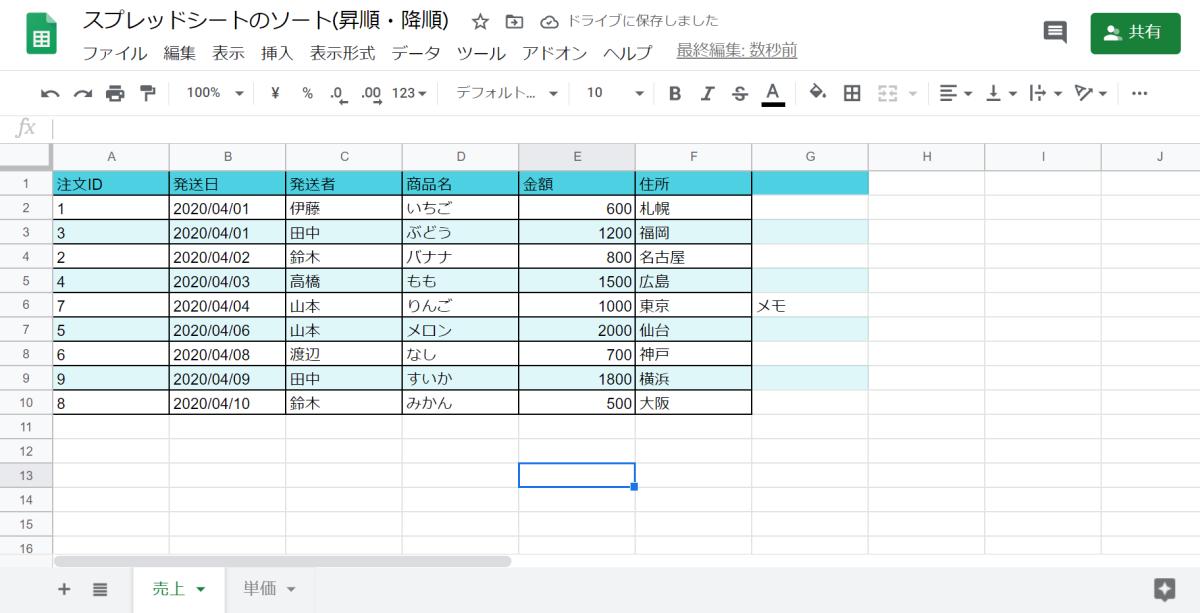
並び替え条件で指定したB列の「発送日」を昇順で並び替えられています。
このように並び替えることで、いつが発送日なのかが注文IDよりも分かりやすく見ることができます。
複数の並び替え条件でソートしたい場合は
ソートする際には1つの並び替え条件だけでなく、複数の並び替え条件を使ってデータを並び替えたい場合があります。
スプレッドシートは複数の並び替え条件のソートにも対応しています。
先程のデータでは発送日でソートしましたが、それに加えて金額でもソートしてみたいと思います。
1.先程同様にソート範囲を選択し、「データ>範囲を並び替え」を選択します。
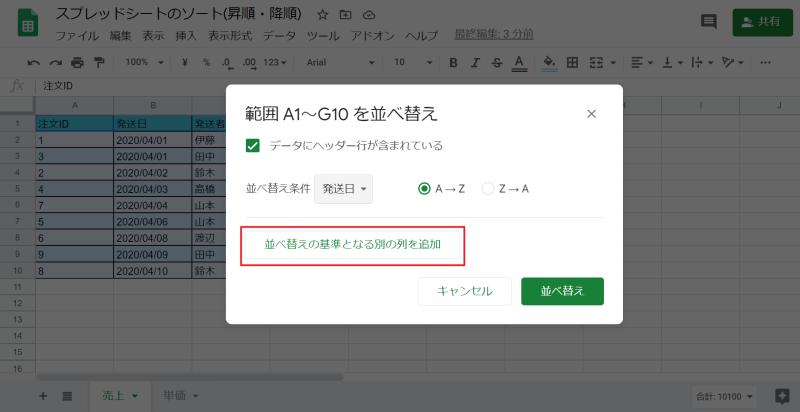
2.並び替えの画面で「並び替えの基準となる別の列を追加」をクリックします。
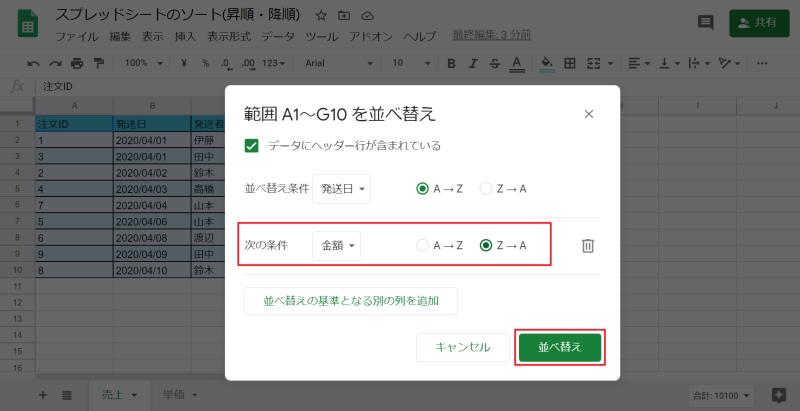
3.次の条件で並び替えの列を選択し、昇順・降順を選んだ上で、「並び替え」ボタンをクリックします。
このように並び替えで条件を追加することで、複数条件での並び替えが可能となります。
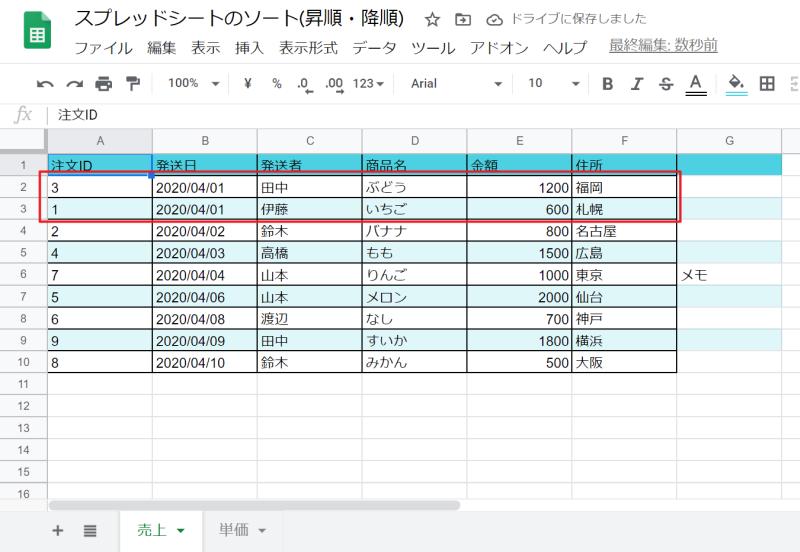
2行目と3行目は同じ日付ですが、2つ目のソート条件で金額を降順で並べているため、順番が変わりました。
今回はソート条件を2個で設定しましたが、3,4個の複数条件も指定可能なので、さらに細かくソートを行うことが可能です。
スプレッドシートで並び替えの注意点
スプレッドシートで便利なソートですが、いくつか注意点もあります。
データのシート並び替えは使いにくい
データのメニューにある「シートを並び替え」は使いにくいため、利用はオススメしません。
というのも、ソート対象がシート全体になってしまうため、ヘッダーなども並び替えられてしまうからです。
また、この時基準になる列は「選択しているセルの列」、または「選択範囲セル内の選択開始したセルの列」になります。
○列を基準にA→Z(Z→A)で範囲を並び替えも使いにくい
セル範囲を選択した状態でデータメニューで表示される「○列を基準にA→Z(Z→A)で範囲を並び替え」も、シートを並び替え同様に使いにくいです。
この時の並び替えの基準列は「選択範囲セル内の選択開始したセルの列」のため、左端か、右端しか選べません。
ソートしたい列としては表の中央などにある場合は使えず、前述で紹介した方法でソートする必要があります。
ソート対象範囲セルの間違えに注意
スプレッドシートのソートではまず、ソート対象セル範囲・列範囲を選びます。
この時、本来一緒にソートすべきだったはずのセルや列を含み忘れると、ソートされずに残っていしまいます。
こうした対象範囲の選択ミスが起きるとデータが壊れ、正しくないデータになって取り返しがつかないです。
そのため、ソートする際は対象範囲の選択には十分注意しましょう。
ソートではデータの位置が変更される
今回紹介したソートでは、データの行が変更されることも注意すべき点です。
データ位置が変わるので、ソートをやりすぎると、元のデータの並びがわかりにくくなります。
注文IDのようなあとでソートできる列条件があればよいですが、そういった列がないと元に戻せなくなる可能性があります。
元の状態を残しつつ、データの並び替えを行いたい場合は、フィルタ機能による並び替えを利用しましょう。
まとめ・終わりに
今回、Googleスプレッドシートでのデータを並び替えるソート方法について解説しました。
スプレッドシートでの作業では、こうした並び替えて色々な形でデータを見ることが必須になります。
データを日付順で並び替えることで見やすくしたり、エリアごとに並び替えることで作業範囲もわかりやすくなります。
ただ、今回紹介したソートはデータ自体が完全に並び替わるため注意が必要です。
データ自体の位置は変更されず見た目の位置が変わる、フィルタによる並び替えについて次回紹介したいと思います。
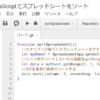
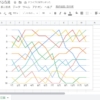

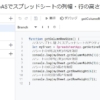
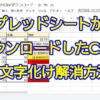
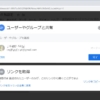
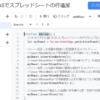

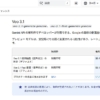














ディスカッション
コメント一覧
いつも同じ列だけでしかソートできないのが不満でした。ありがとうございました!