スプレッドシートのグラフで縦軸を反転する方法!目盛りを逆向きに変更
スプレッドシートでグラフを作成すると、縦軸は下から上に向かって値が大きくなります。
横軸の場合は値を反転して逆転させることができますが、縦軸はグラフ設定では反転させることができません。
そこで、スプレッドシートのグラフの縦軸を逆向きにしたい場合の対処方法を解説します。
スプレッドシートのグラフで縦軸を反転したい
スプレッドシートでグラフを作成していると、グラフの縦軸は下方向から上方向に向かって値が増加していきます。
たとえば、0から100まで数字をグラフの縦軸で表すと、0はグラフの1番下になり、上方向に進むにつれて100に近づくようになります。
ただ、スプレッドシートのグラフの縦軸を反転し逆向きにしたいケースもあります。
例えば、なにかの順位の経過推移をグラフに表す場合です。
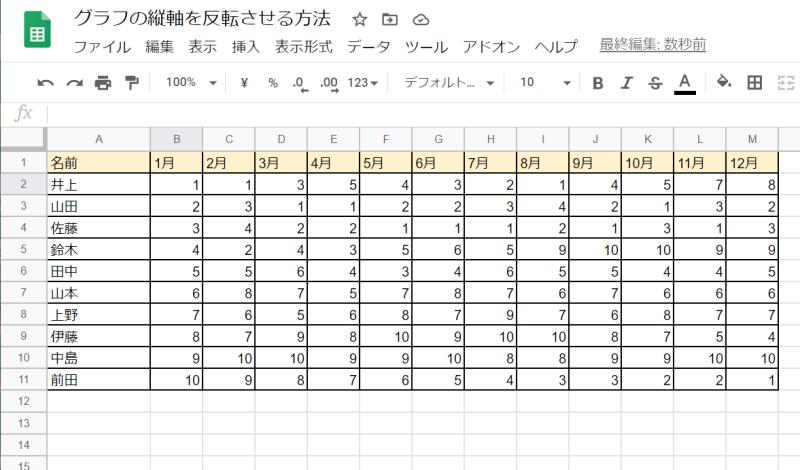
スプレッドシートのグラフでは、順位が高い1位のものがもっとも低い位置に表示され、順位が低いものが上部に表示されます。
また、順位経過の中で、順位が下がると、グラフ上は右肩上がりのように見えます。
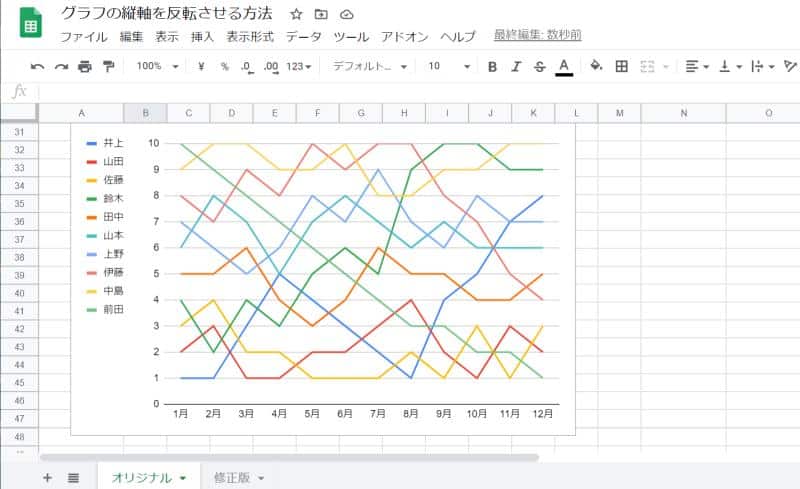
しかし、本来右肩上がりというのはよいことを示すのに、スプレッドシートで順位の推移のグラフでは、逆に順位が下がったことになります。
こうしたグラフの見やすさを考えると、縦軸を反転し、最も上部が1位になり、下部になるほど順位が下がるというグラフが適切です。
グラフの横軸の場合は反転設定が可能
スプレッドシートのグラフでは、横軸の反転設定は用意されています。
反転設定を有効にすると、横軸の目盛りは逆向きになり、グラフの見え方が変化します。
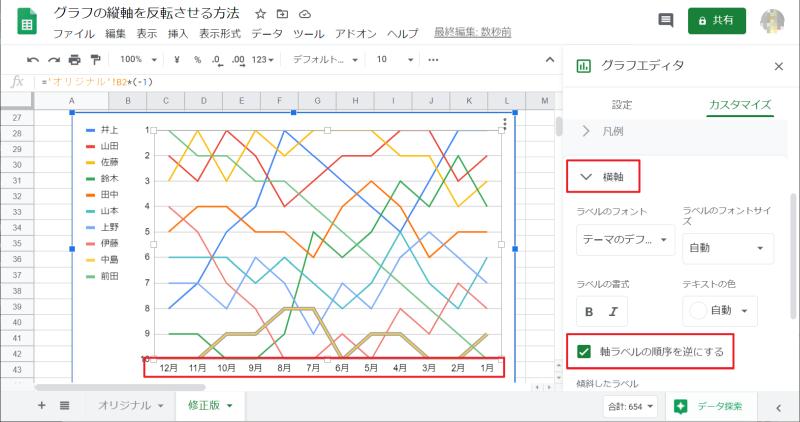
通常はグラフの横軸も縦軸と同様に、左から右に行くほどに数値が大きくなる仕様です。
しかし、反転設定を実行すると、グラフの数値が水平方向に逆転し、左ほど数値が大きくなります。
グラフの縦軸は反転設定がない
ただ、スプレッドシートのグラフ機能には、縦軸を反転する設定やメニューは用意されていません。
そのため、グラフ設定の中ではグラフの縦軸の目盛りを逆転させることができません。
縦軸の下が最も値が大きく、上に行けば行くほど値が小さくなるようにする方法について検討しました。
そこから浮かんだ方法は、スプレッドシートのグラフの数値を少し加工するだけで縦軸を反転させることができます。
スプレッドシートのグラフ縦軸を逆向きにする方法
スプレッドシートで表示したグラフの縦軸の方向を反転させる方法を解説します。
グラフの縦軸を上に行くほど値が小さくなるやり方としては以下のようにグラフで参照するデータを加工します。
- すべての元データに(-1)を掛け算して、負の数にする
- 目盛りの表示をカスタム数値形式で、負の数の表記を変更する
①で-1をかけると、0より大きい数字はすべて負の数になります。
負の数になると数の大きさとして、逆転することになるので、グラフの縦軸を逆転させることができます。
しかし、そのままだと、縦軸の目盛りがマイナスの数値が表示されるので、見た目がよくありません。
そこで、②のように目盛りの数値表記でカスタム数値形式で、マイナスの数(負の数)の表示形式を変更し、正の数と変わらないようにします。
グラフの縦軸の向きを逆転する手順
実際にスプレッドシートのグラフの縦軸の向きを反転する手順を例示します。
冒頭で紹介した表をグラフ化して、縦軸を反転させてみます。
順位が高いものが下に位置し、さらに右肩上がり=順位が落ちるという意味になり、分かりにくいです。
1.まず通常の表の数値に対して(-1)を掛けた表を別のセルに用意します。
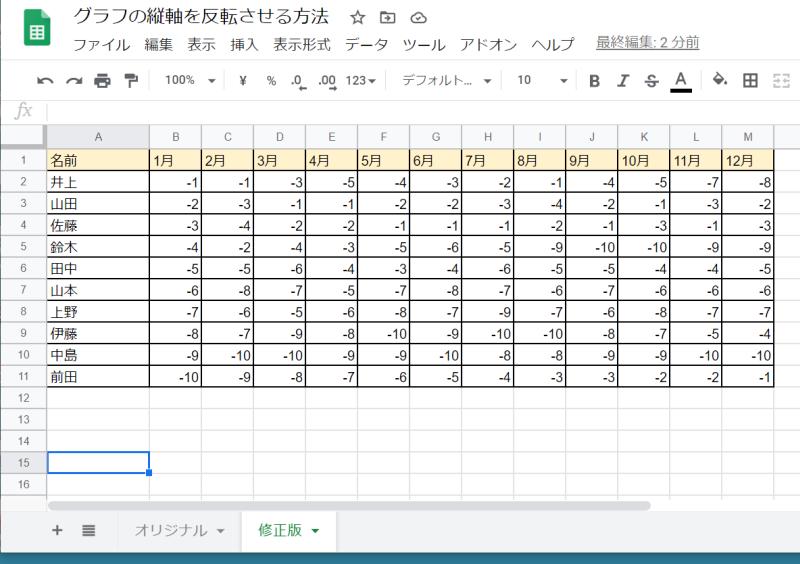
※数値に空欄がある場合は、IF関数を使って空欄の場合は数値を非表示にします。
別のセルに用意した表からグラフを作成すると、最初は負の数のため、縦軸の目盛り数値は負の数になっています。

2.ここでグラフをクリックして表示されるメニューをクリックし、「グラフ編集」を選択しグラフの編集画面を開きます。
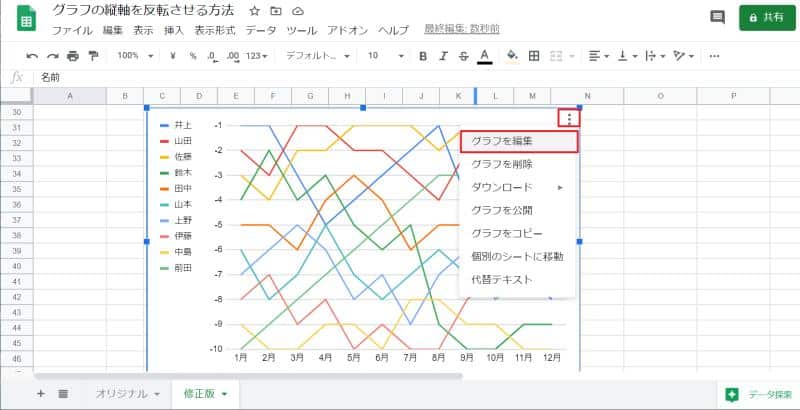
3.グラフの設定画面がスプレッドシートの右側に表示されるので、カスタマイズタブを選択し、縦軸をクリックします。
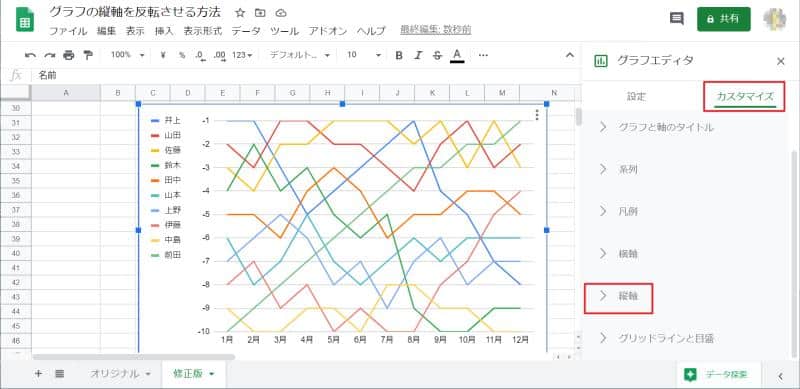
4.縦軸の設定項目が表示されるので、最後までスクロールすると表示される「数値形式」をプルダウンから「その他のカスタム形式」を選択します。

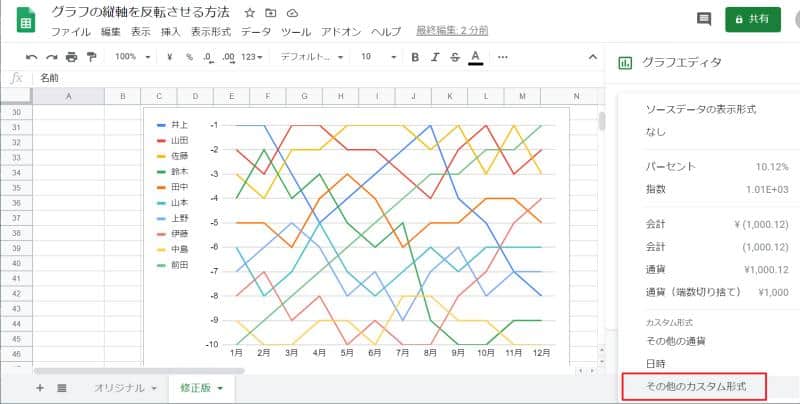
5.その他のカスタム形式の設定画面が表示されるので、以下のようにカスタム数値形式を設定し、適用ボタンをクリックします。
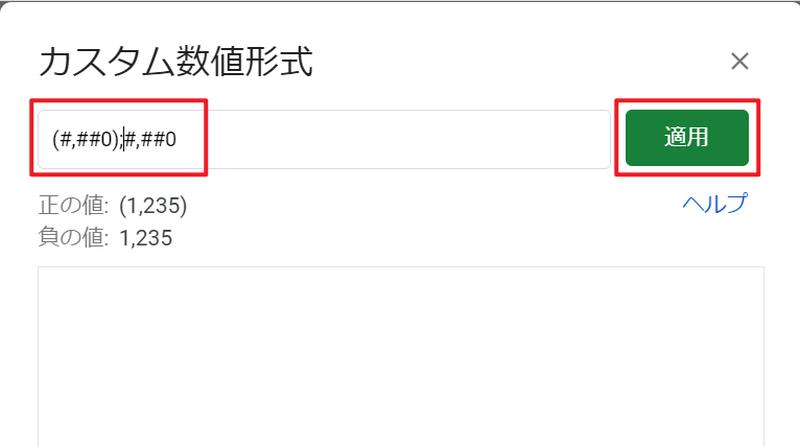
(#,##0);#,##0
以上の手順で、グラフの縦軸の上下を反転させることができます。
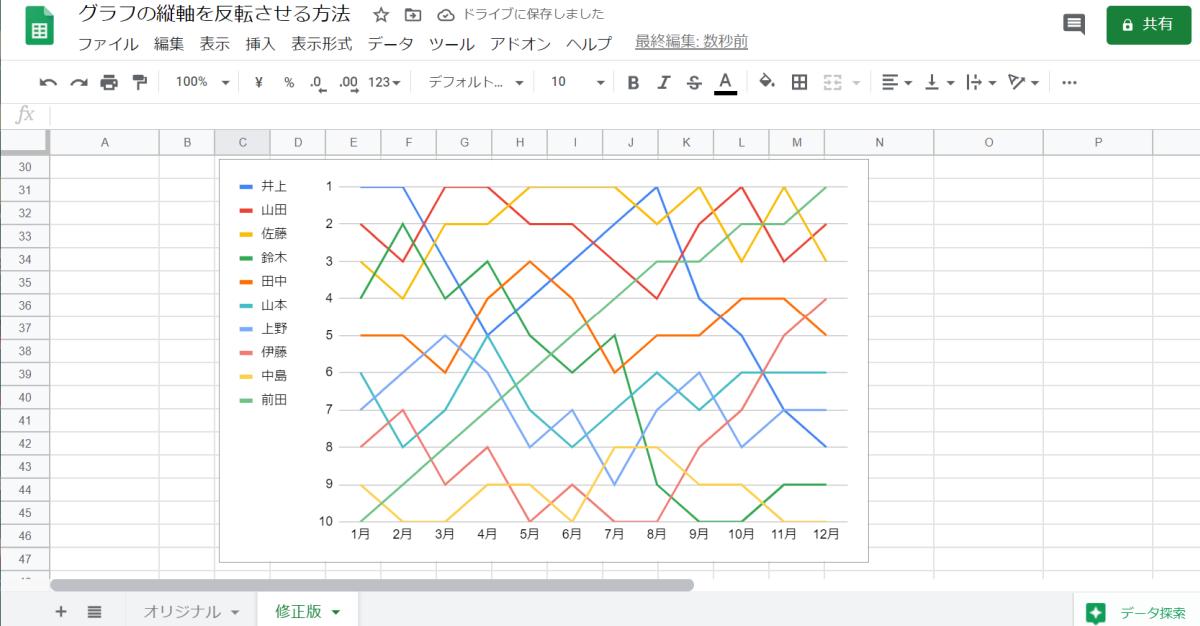
縦軸の目盛り方向が逆向きになった以外は変化はありません。
さらに、-1を掛けた表も「表示形式>数値>カスタム数値形式」で同じ形式「(#,##0);#,##0」を設定すると、元の表と変わらない見た目になります。

このようにして、スプレッドシートのグラフの縦軸を上下逆向きに反転することができます。
まとめ・終わりに
今回、スプレッドシートで描いたグラフの縦軸の向きを反転させる方法を紹介しました。
通常のスプレッドシートのグラフの縦軸は下から上に向かうにつれて大きくなっていきます。
横軸には向きを逆向きにする設定がありますが、縦軸の方向を逆向きにするといった設定はありません。
そこで、今回紹介した①-1を掛けて負の数にする、②負の数をカスタム数値形式で正の数と変わらない形にすることで、縦軸を反転させることができます。
順位ランキングの折れ線グラフなどでは、縦軸を反転したほうが見やすくなるので、ぜひこの方法をご活用ください。
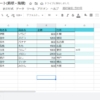

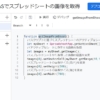
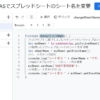

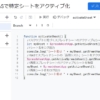

















ディスカッション
コメント一覧
まだ、コメントがありません