ChromeブラウザのCookie(クッキー)削除方法!全削除と特定サイトの消去手順を解説
パソコンブラウザでNo1シェアのChromeを利用していると、挙動がおかしくなった時にCookie(クッキー)を削除すると改善するケースがあります。
Chromeブラウザに保存されたすべてのクッキーを削除する方法に加え、特定サイトのクッキーを個別消去する手順も解説します。
クッキーはブラウザに保存される状態データ
Cookie(クッキー)はChromeだけでなく、EdgeやSafariなどあらゆるブラウザに搭載されている仕組みです。
ブラウザで閲覧したウェブサイトとの通信情報をクッキーとしてブラウザ側に保存することができます。
ブラウザを経由してユーザーがウェブサイトを訪問すると、初回は必ずCookieを発行し、ユーザーとして識別できる情報を記録します。
クッキーの情報を参照することで、ウェブサイト側はユーザーが過去にサイトを訪問したことがあるか識別可能です。
また、ECサイトや会員サイトではユーザーログインのセッション情報をクッキーで管理しています。
ブラウザのCookie機能によって、毎回ログインを求められることなく、ECサイトで買い物したり、会員メニューを利用することができます。
Chrome不調時、Cookie消去で改善することも
パソコン用ブラウザとして、最もシェアが大きいChromeを使っていると、普段アクセスしているWebサイトが表示されないことがあります。
ブックマークやアドレスバーからURLを入力して訪問すると、Bad Requestとエラー表示されるケースです。
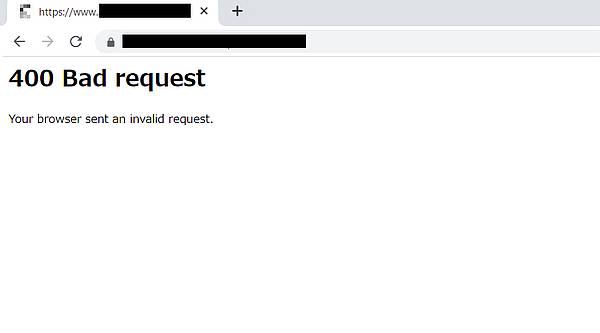
アクセスしたWebサイト側が障害などでダウンしている場合は、仕方ありませんが、他のユーザーは問題なくアクセスできているのに、自分だけアクセスできないケースがあります。
こうしたケースにおいて、原因の1つと考えられるのがCookieです。
前述した通り、ChromeブラウザにもCookie機能を実装されています。
クッキーに保存されているデータが不整合を起こしたり、おかしくなったりすることが時々あります。
そうしたChromeの不具合に対して、Cookieを削除すると改善できるかもしれません。
Chromeのクッキーを削除する方法(全削除)
では、ChromeブラウザでCookie(クッキー)を削除する方法を解説します。
1.Chromeの右上にある「…」をクリックし、「設定」を選択します。
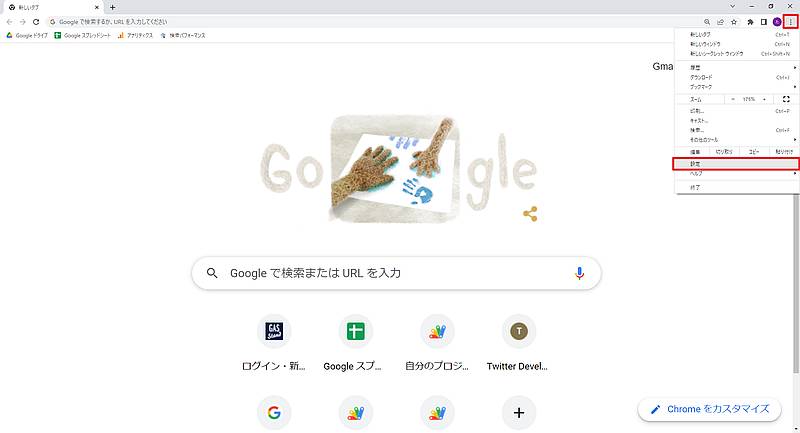
2.左メニューの中から「プライバシーとセキュリティ」を選択します。
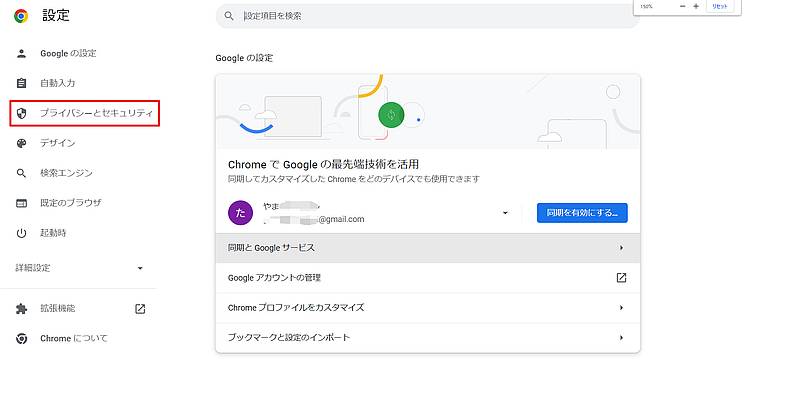
3.いくつかの画面が表示された中から、「閲覧履歴データの削除」をクリックします。
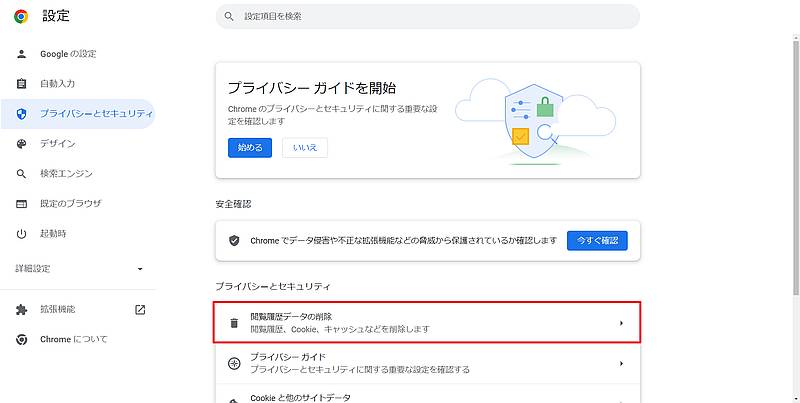
4.基本設定のタブのまま、消去したい期間を選択し、「Cookieと他のサイトデータ」にチェックを入れた状態で、「データを削除」ボタンをクリックします。
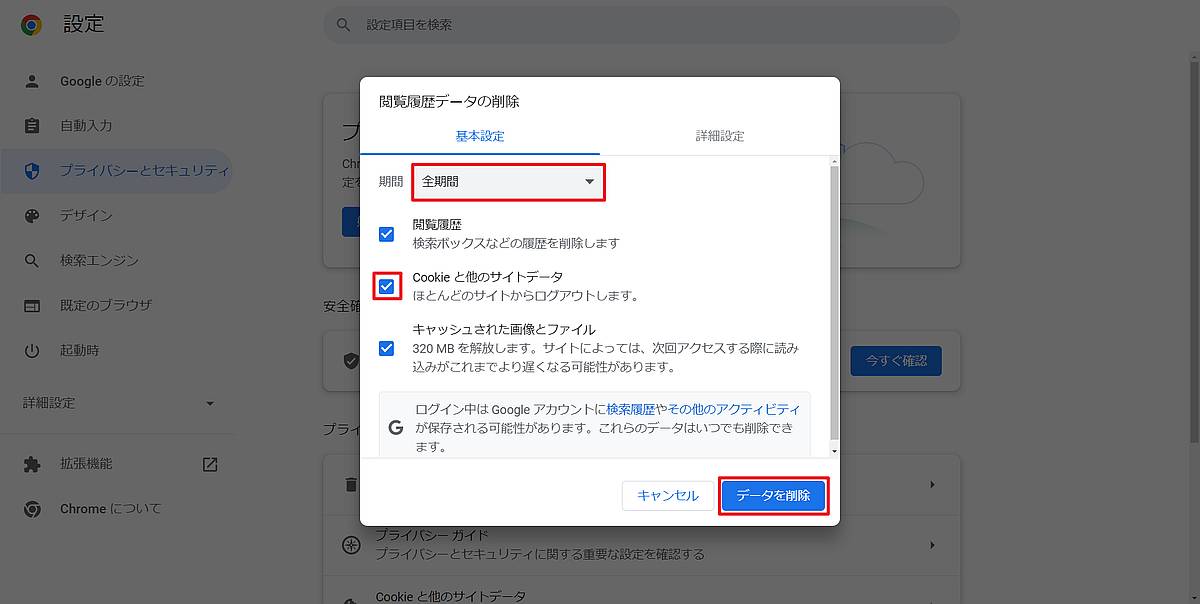
※閲覧履歴やキャッシュされた画像とファイルを削除したくない場合はチェックを外して下さい。
以上の4StepでChromeブラウザが保持しているCookie情報を削除することができます。
なお、1~3までの手順は「閲覧履歴データの削除」のリンクをタップすれば、一気に遷移可能です。
このCookie削除方法では、Chromeブラウザに保存されているあらゆるサイトのCookieデータがすべて削除されます。
ログイン済みだったWebサイトのCookieを削除したことで、ログアウトされるため、再ログインが必要です。
特定サイトのCookieのみ削除する手順(個別削除)
前述したCookie削除方法はChromeブラウザが保持する全サイトのCookieを削除するやり方でした。
ただ、全サイトのCookieを削除してしまうと、ログイン済みのサイトからログアウトにしてしまうなど不便な面もあります。
すでにChromeブラウザでアクセスが不調になるサイトが分かっている場合や、個別のサイトのCookieを削除しておきたい場合は、個別削除する手順もあります。
Chromeの特定サイトのクッキーのみを削除する方法も紹介します。
1.先ほど同様にChromeの設定メニューから「プライバシーとセキュリティ」を選択します。
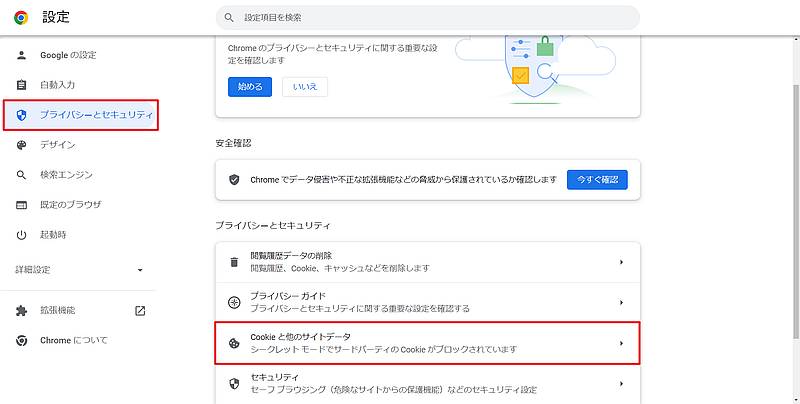
2.「Cookieと他のサイトデータ」をクリックします。
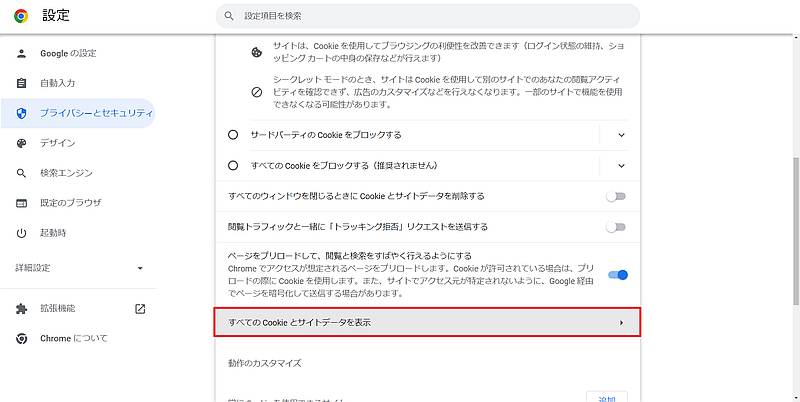
3.「すべてのCookieとサイトデータを表示」を選択します。
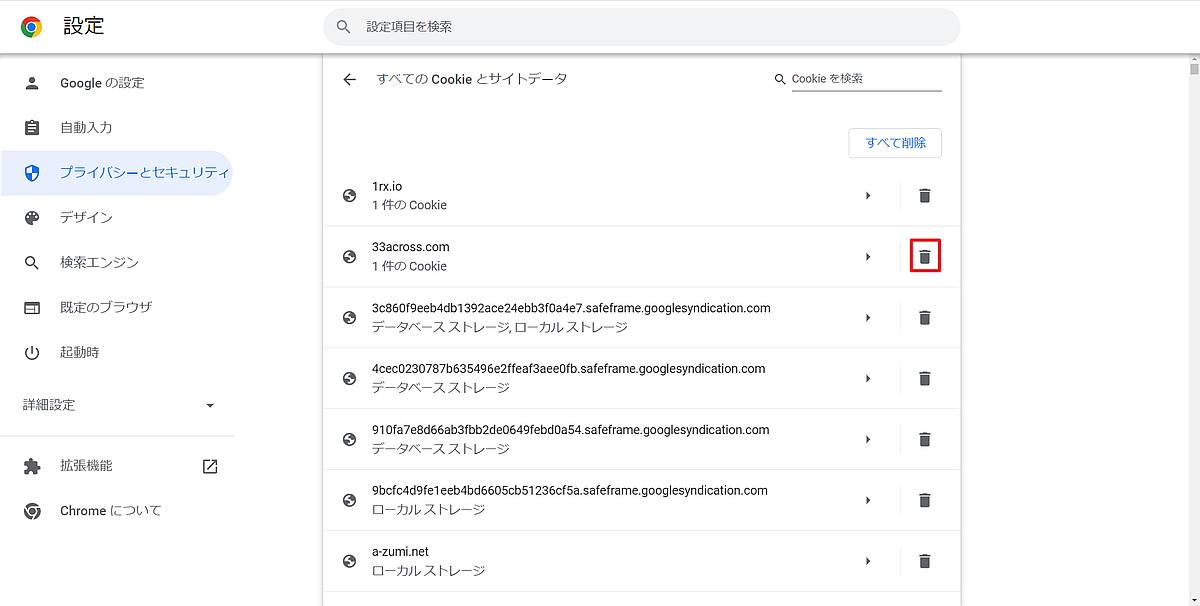
4.Chromeで保存している個別サイト全てのCookieやストレージが表示されるので、不要なもののゴミ箱アイコンをクリックして削除します。
※今回はトラッキング広告としてサードパーティCookieを発行している33across.comを削除します。
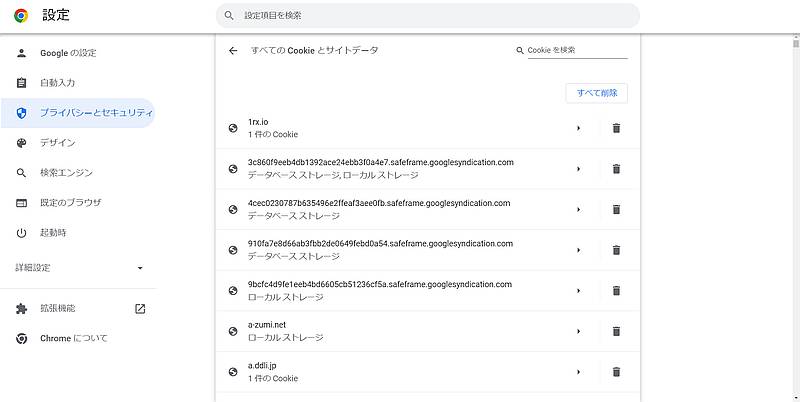
すると、先程まで「すべてのCookieとサイトデータ」に表示されていたリストから選択したサイトのCookieが削除されています。
上記の手順を実施することで、Chromeブラウザに保存されたCookieについて全てを削除せずに、削除したい特定サイトのみ個別削除が可能です。
まとめ・終わりに
今回、グーグルのChromeブラウザに保存されているCookieを削除する2種類の方法を紹介しました。
Chromeに保存されているすべてのCookieやローカルストレージを削除する方法と、特定サイトのCookieのみ個別削除する方法です。
すべてのCookieを削除すると困る場合は、個別削除で特定サイトのCookieのみ消去が可能です。
Chromeブラウザが不調で正常なWebページにアクセスできない場合は、Cookieを削除すると復旧することがあるので、ぜひ、今回紹介した特定サイトでのCookie削除を試してみて下さい。

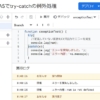
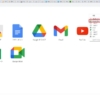
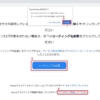
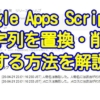

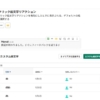
















ディスカッション
コメント一覧
まだ、コメントがありません