GASスクリプトのトリガー実行の結果・ログの確認方法~実行数メニューからチェック
Google Apps Script(GAS)のスクリプトは、スクリプトエディタなら実行結果がログですぐに確認できますが、トリガー実行は指定したタイミングで自動実行のため、その場で確認できません。
そこで、GASスクリプトエディタの実行数のメニューから実行結果やログ出力を確認する方法を解説します。
Google Apps Scriptはトリガー実行が便利
Google Apps Script(GAS)の便利な機能としてはトリガー実行が挙げられます。
トリガー実行では予め実行タイミングで登録しておくことで、作成したGASスクリプトが設定されたスケジュールで自動実行されます。
トリガー登録によるスケジュール実行で、自分がGASスクリプトエディタで手動実行する必要がありません。
通常のプログラミングの場合、処理を実行するコードを書いても、実行するためにパソコンを起動しておく必要があります。
それに対し、GASではスクリプトはクラウド上に保管されており、サーバレスな環境でトリガー実行で自動実行可能です。
トリガー登録したスケジュールでGASが自動実行
Google Apps Script(GAS)のトリガー登録は、スクリプトエディタを開いたら表示されるIDEの左メニューで時計アイコンをクリックします。
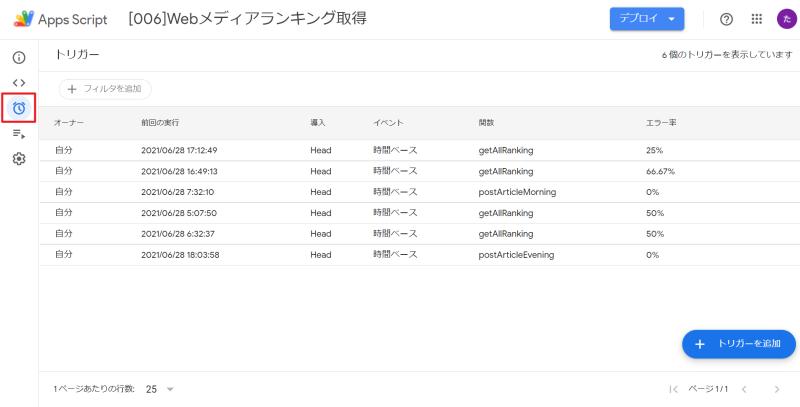
すると、設定済みのトリガー実行が一覧表示され、右下にある「トリガーを追加」ボタンから新たにトリガー実行を追加できます。
GASは1分単位や5分単位、1時間単位などの時間単位から、毎日7~8時、毎週月曜19~20時といった形でスケジュールが指定できます。
この環境構築不要でサーバーレスなトリガー実行がGoogle Apps Scriptの強みで、とても使い勝手がよいです。
GASのトリガー実行で失敗したエラーを知りたい
Google Apps Scriptのスクリプトエディタで手動で実行した場合、実行ログの表示からエラー内容が確認できます。
しかし、トリガー実行は自動的に実行しているため、スクリプトエディタの実行ログには表示されません。
ただ、トリガー実行で登録しておいたGASスクリプトが失敗している場合、何が原因で失敗しているかエラー内容を確認したいケースがあります。
そんな時のために、GASではトリガー実行の結果も確認することが可能です。
GASのトリガーで実行失敗したエラーを確認する方法
事前にトリガーの登録をしたGoogle Apps Scriptのスクリプトで、実行失敗したエラー原因を確認する方法を解説します。
1.GASスクリプトエディタのトリガー画面で、確認したいトリガー設定で「︙」をクリックし、「失敗した実行」を選択します。
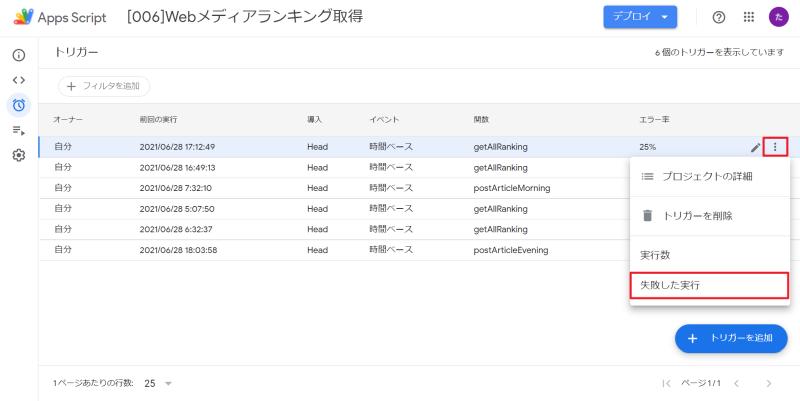
2.実行数の画面に遷移し、種類が「トリガー」の失敗したGAS実行が表示されるので、クリックします。
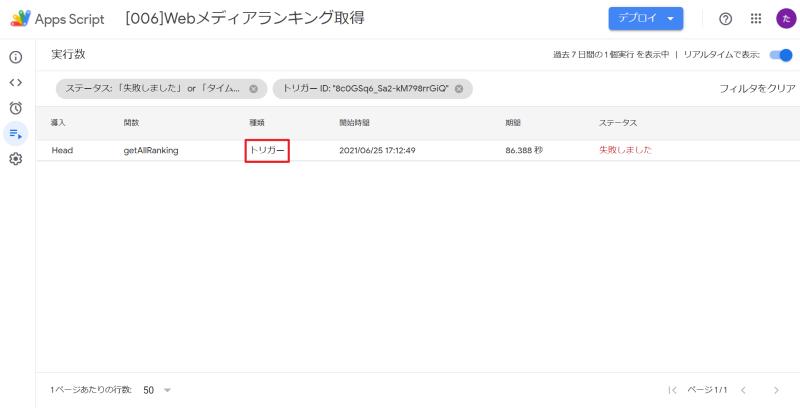
すると、クリックした実行結果の実行ログが表示され、エラー原因を確認することができます。
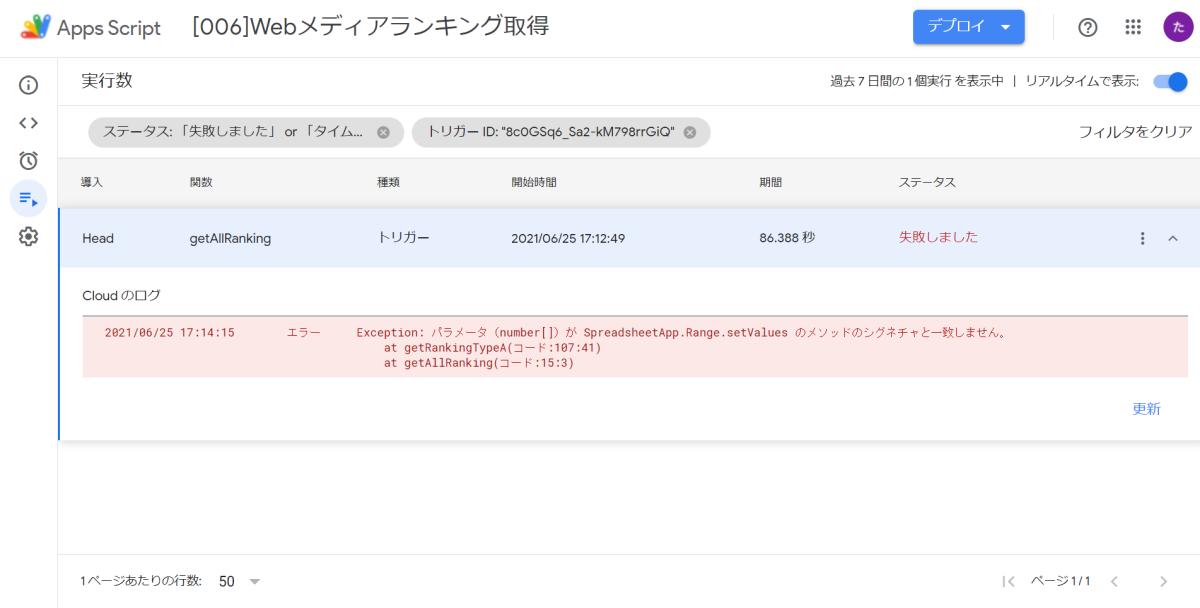
今回の場合、「setValuesのメソッドのシグネチャと一致しません。」というエラーが出ていることが確認できます。
さらに、どの箇所でエラーが発生したかも、「コード:○○」と書かれているため、特定も容易です。
このようにしてトリガー実行の画面から、失敗した実行結果のエラーログをチェックすることができます。
スクリプトエディタの「実行数」からも確認可能
先程はトリガー実行の画面から、失敗した実行のエラーログを確認しましたが、GASスクリプトエディタの「実行数」画面からもエラーを確認できます。
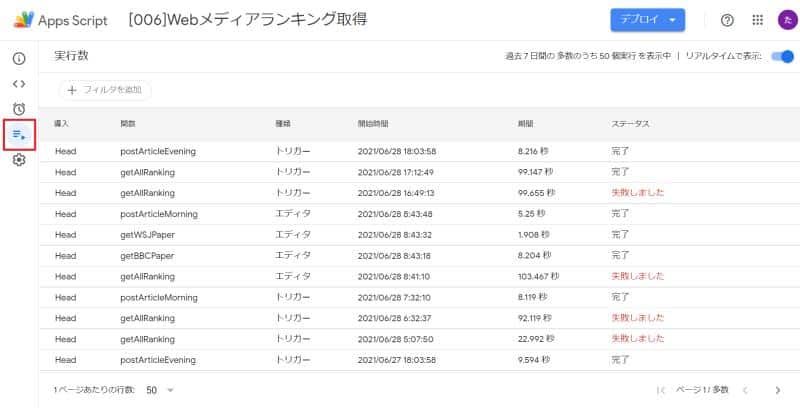
この実行数では、過去1週間のGAS関数の実行結果が表示されています。
この中からステータスが「失敗しました」と表示されているもので確認したい実行をクリックすると、エラーログが確認できます。
また、逆に「︙」から「トリガーを表示」をクリックすると、失敗しているトリガー実行がなにかも分かります。
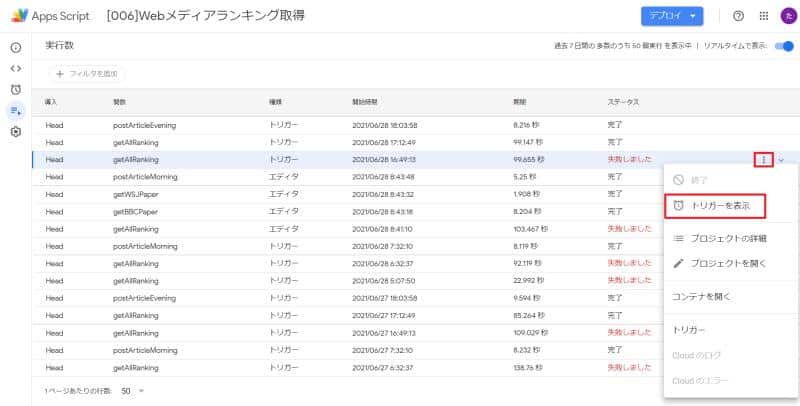
このようにGASのスクリプトエディタでは、トリガー実行と実行結果を行き来できるようになっていて、失敗した要因をエラーログから調査可能です。
まとめ・終わりに
今回、Google Apps Script(GAS)でトリガー実行したスクリプトの実行結果を確認する方法を紹介しました。
トリガー実行の画面から、失敗した実行を選ぶことで、エラーが発生した実行結果と実行ログからエラー内容を確認することができます。
GASのスクリプトは、スクリプトエディタ上で手動実行していてもエラーしないのに、トリガー実行だとエラーする場合もあります。
そうしたケースでは、トリガー実行がなぜ失敗するか、今回紹介した方法で確認すれば原因が突き止められます。
GASのトリガー実行で失敗したスクリプトの実行ログのエラーを確認し、スクリプトや実行環境を見直し、実行成功するように改良を行いましょう。
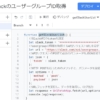
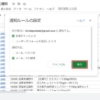

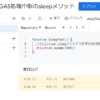
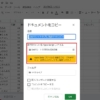

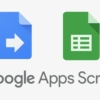







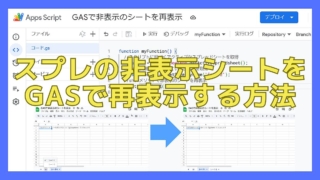
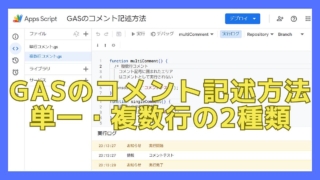



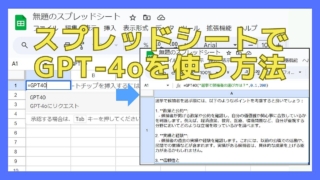
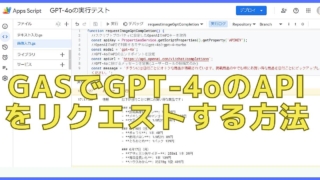
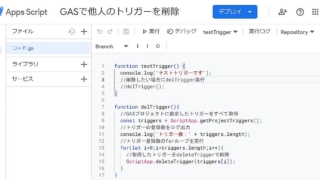
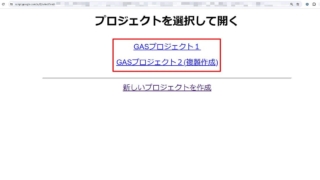
ディスカッション
コメント一覧
まだ、コメントがありません