スプレッドシートのセルをプルダウン形式で入力する方法(データの入力規則を利用)
スプレッドシートの「データの入力規則」でプルダウン形式で入力する方法を紹介します。
プルダウンメニューの中にある項目から選択入力することで、誤入力や予期せぬ入力を防ぐことができます。
スプレッドシートのプルダウン入力のメリット
スプレッドシートのセルは通常キーボード入力です。
しかし、キーボード入力の場合は、誤った入力値がセルに打ち込まれたりします。
Google Apps Scriptで入力内容に応じた処理をスプレッドシートに行ったり、関数・数式を使って処理する場合に予期しない誤入力で、入力漏れなどにリスクに繋がります。
そんなときに便利なのが、プルダウン形式での入力です。
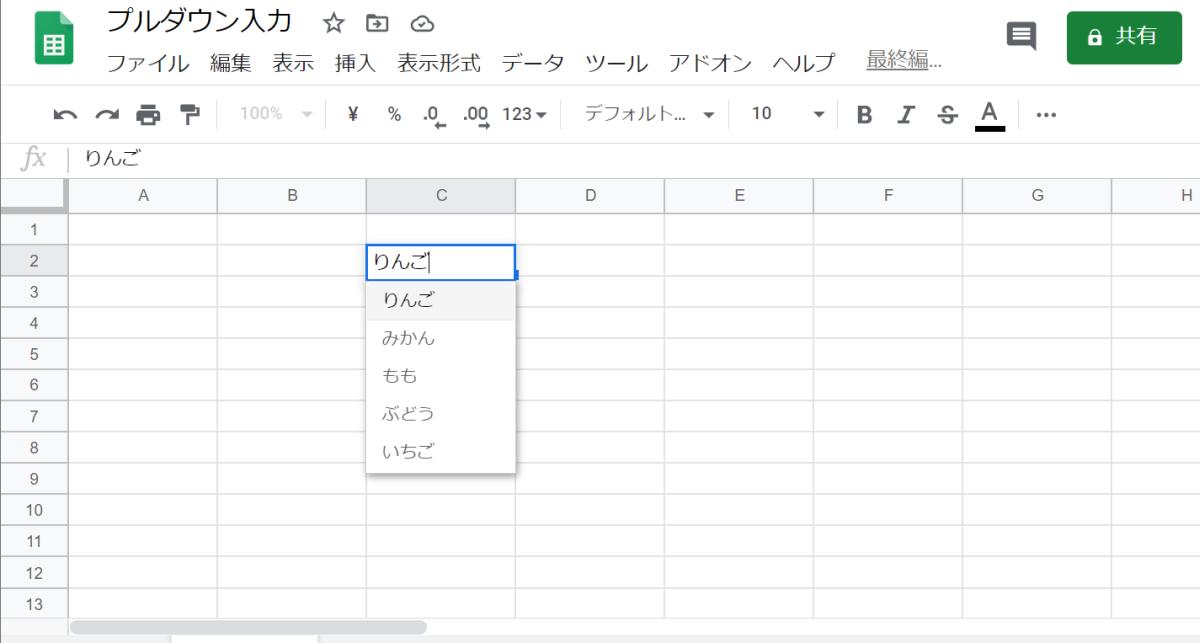
プルダウン入力では、あらかじめ設定した値がプルダウンのリストとして表示されます。
その中から選ぶ方式なので、スペルミスなどを防ぐことができます。
スプレッドシートの操作に長けた人にとっては煩わしい点もありますが、リテラシーの低い人のミスを減らせるので、プルダウン入力は便利です。
プルダウンでの入力はデータの入力規則から
スプレッドシートでのプルダウン入力は、データの入力規則から設定することができます。
データの入力規則でプルダウンリストを設定すると、セルの入力形式にプルダウンが追加されます。
スプレッドシートのプルダウン入力設定を解説
スプレッドシートのプルダウン入力設定方法について解説します。
プルダウン入力の設定についてはいくつかの設定方法があります。
今回その中から使用頻度が高い、プルダウンリストの値を直接指定する方法と、指定のセル範囲をプルダウンリストとして設定する2つの方法を紹介します。
値をプルダウンリストとして直接指定して設定
1つ目はスプレッドシートの指定したセル範囲に記載された値をプルダウンリストで表示して選べるようにします。
1.プルダウン入力したいセルを選択した状態でスプレッドシートのメニューバーから「データ」をクリックし、「データの入力規則」を選択します。
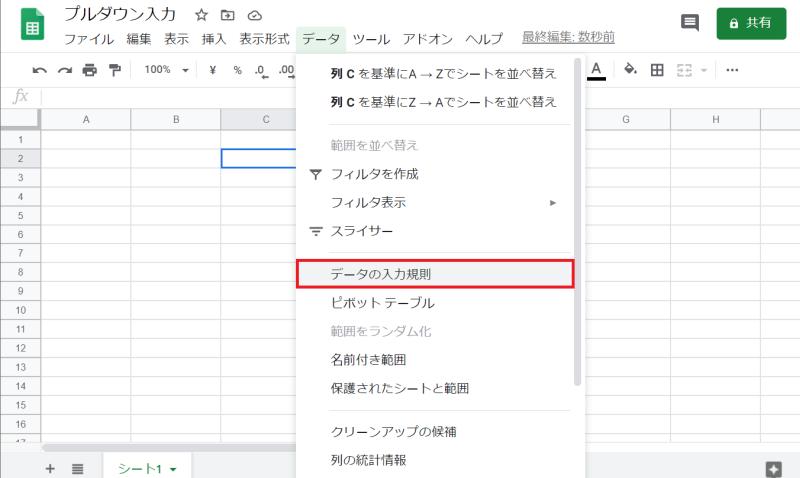
2.条件のところで「リストを直接指定」を選択します。
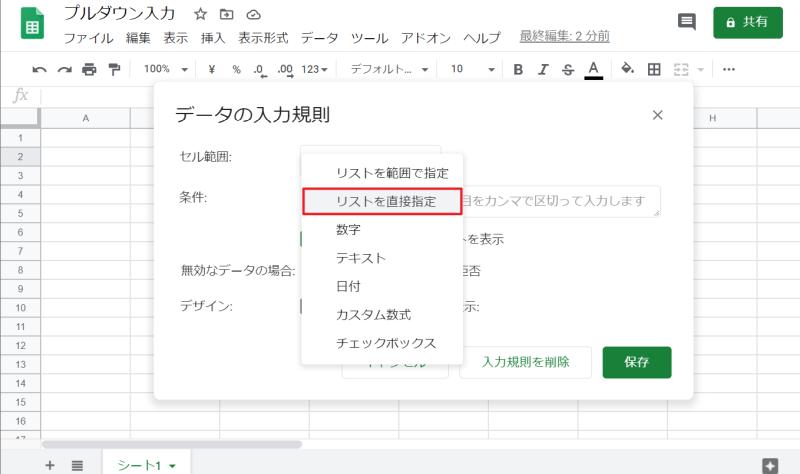
3.リストを直接指定の右側にプルダウンリストの値をカンマ区切りで入力し、保存ボタンをクリックします。
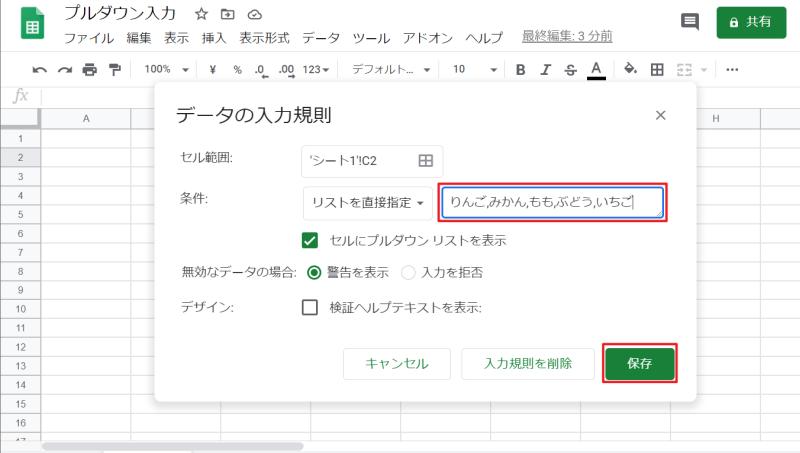
以上の3Stepでプルダウンメニューの設定が完了です。
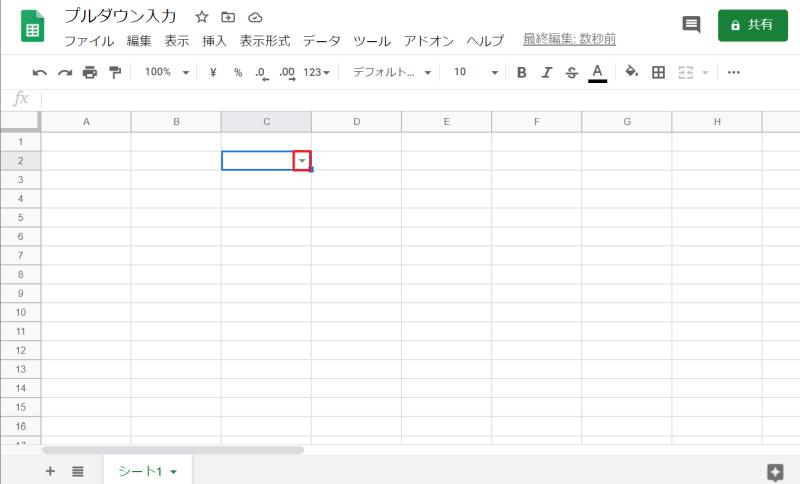
プルダウン入力設定したセルには、プルダウンリストがあることを示すアイコンが表示されます。

先程データの入力規則で入力した、プルダウンリストの値が表示され選択できるようになります。
指定範囲の値をプルダウンリストとして設定
続いて、指定のセル範囲の値をプルダウンリストとして設定する方法を解説します。
1.スプレッドシートのメニューバー「データ」をクリックして、「データの入力規則」をクリックします。
2.条件をデフォルトの「リストを範囲で指定」のまま、「データ範囲を選択」アイコンをクリックします。
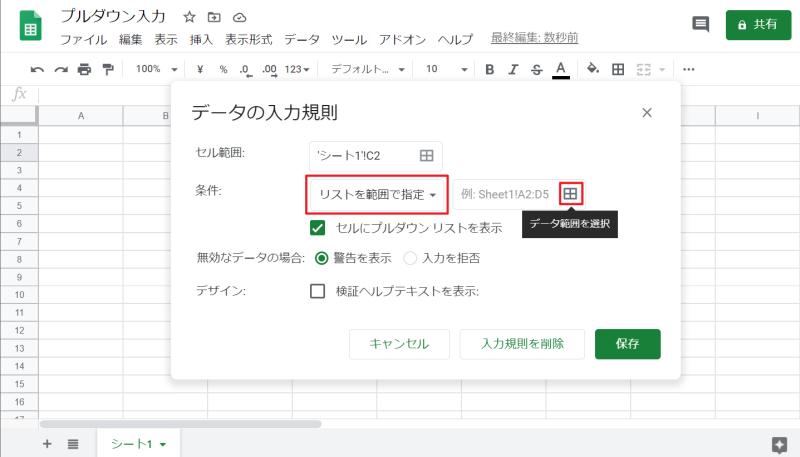
3.プルダウンリストの値に設定したい範囲を選択します。
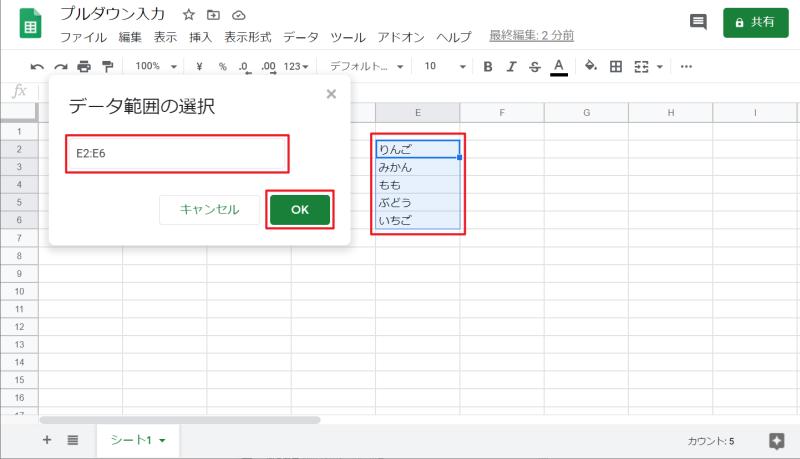
4.セル範囲の指定が完了したら、「保存」ボタンをクリックします。

セル範囲をプルダウンリストに指定する方法はこの4Stepで完了です。
こちらでもリストを直接指定する方法と同じようにプルダウン形式の入力を行うことができます。
プルダウン入力の入力規則に違反した時の対応方法は?
スプレッドシートではデータの入力規則に違反した時の対応方法を選ぶことができます。
「無効なデータの場合」の対応方法は入力警告と入力禁止です。
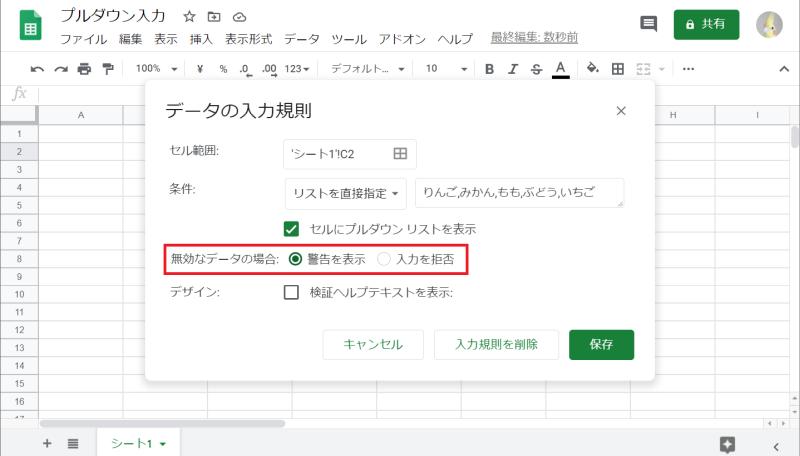
入力禁止の場合はあらかじめプルダウンリストに指定したもの以外は入力を受け付けなくします。

指定されたプルダウンリスト以外の値をスプレッドシートのセルに入力すると、エラーメッセージが表示され入力が弾かれます。
入力警告の場合は、入力は可能なものの、指定のもの以外だと、セルに警告を示すマークが表示されます。

「無効:指定したリスト上のアイテムを入力してください」というメッセージでスプレッドシート上で警告されています。
基本的にはプルダウン入力を行う場合は、入力禁止の設定が望ましいです。
ただ、プルダウンリストにない入力が必要になりうる場合には、入力警告の設定にする使い分けがオススメです。
まとめ・終わりに
今回、スプレッドシートのプルダウン入力の設定方法について紹介しました。
プルダウン形式で入力することで、予期しない値の入力や誤入力を防ぐことができます。
設定方法としては直接プルダウンリストを用意するやり方やセルの範囲を指定する方法もあります。
さらに、プルダウンリストにない値が入力を受け付けなくすることもできます。
スプレッドシートにプルダウン入力を取り入れて、より使いやすいようにカスタマイズしましょう。
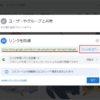

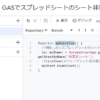



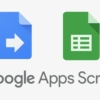
















ディスカッション
コメント一覧
まだ、コメントがありません