【2020年版】初めてのSlackの始め方~ワークスペース作成方法を詳細解説
チャット・コミュニケーションツールとしてSlackの利用シェアが増えています。
今回Slackを始めたい方に向けに、Slackのワークスペースを作成する方法をキャプチャ画像で完全図説で解説したいと思います。
※2020年4月時点の最新の手順です。
コミュニケーションツールSlackとは
Slackは主にチャットをベースとしたコミュニケーションツールです。
個人向けのチャット・メッセージアプリとしてはLINEが有名ですが、企業・ビジネス向けのチャットツールではSlackが最もシェアを獲得しています。
元々はエンジニアなどを中心に利用されていましたが、事務部門や営業部門などでも採用され、利用が拡大しています。
ちなみにSlackは基本的にチャットがベースですが、Slackアプリを導入することで機能拡張が可能です。
例えば、Web会議システムのZoomのSlackアプリがあり、導入することでSlackからZoomを起動することができます。
Outlookメールとも連携でき、メールの情報もSlackに集約といった使い方で情報をまとめると業務効率化できます。
Slackの始め方
Slackの始め方としてとしては、すでにあるSlackに参加する場合と、1からSlackを開設する場合の2種類があります。
すでにSlackのワークスペースが作成されており、そのワークスペースに参加してSlackを始める場合には、ワークスペースのオーナーもしくは参加者から招待メールを出してもらいます。
その招待メールにあるリンクをクリックしてSlackのユーザー登録を行うことで、Slackを始めることができます。
Slackのワークスペースを作成する手順
これまでSlackをやったことがない初めての場合、まずワークスペースを用意するところから始まります。
今回Slack初めての人に向け、Slackワークスペースを作成する方法を解説します。

1.Slackのページにアクセスし、右上にある「SLACKを始める」ボタンをクリックします。
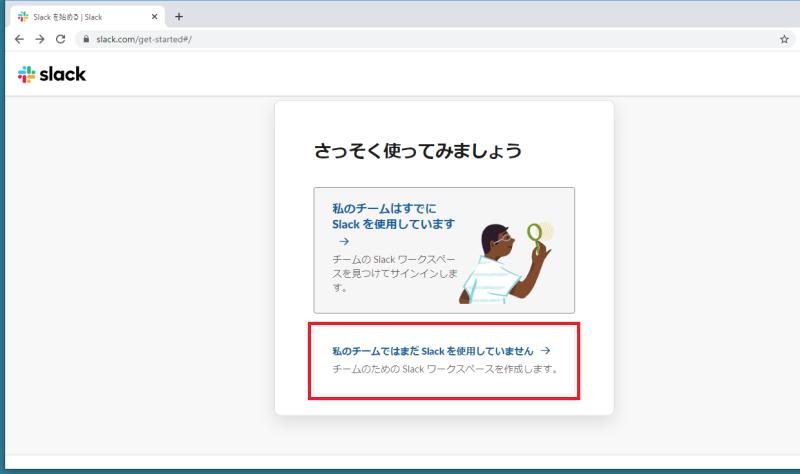
2.「私のチームではまだSlackを使用していません」と書かれた枠をクリックします。
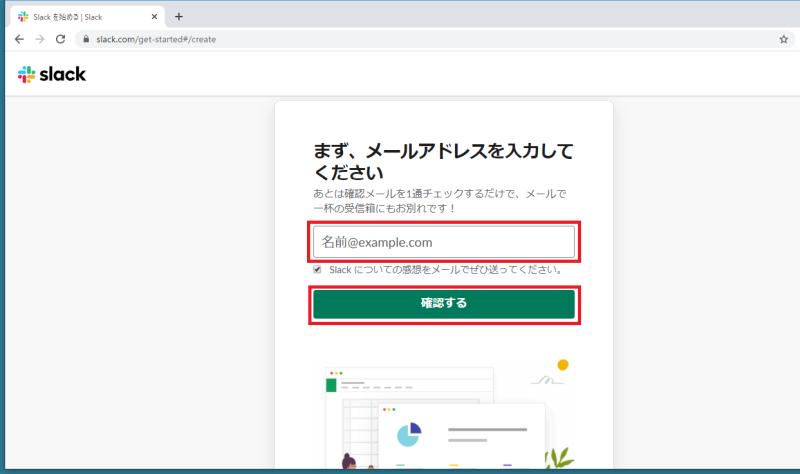
3.メールアドレスを入力し、「確認する」ボタンをクリックします。
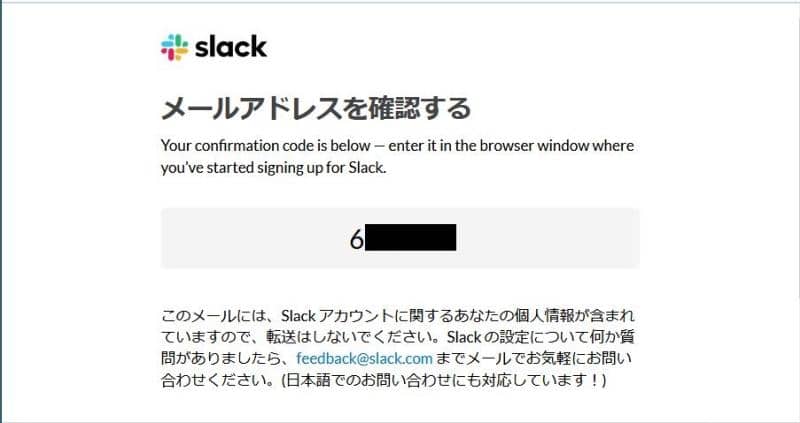
4.入力したメールアドレス宛にSlackから6桁の確認コードが届くので、控えておきます。
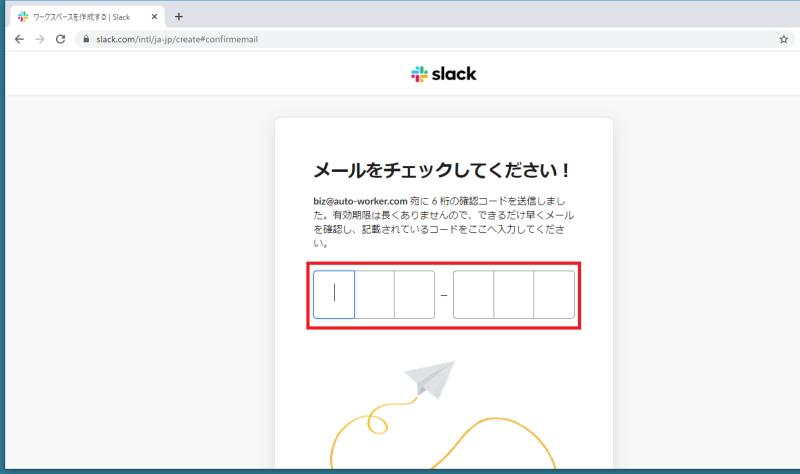
5.ブラウザの画面に戻り、先程メールで届いた確認コード6桁を入力します。
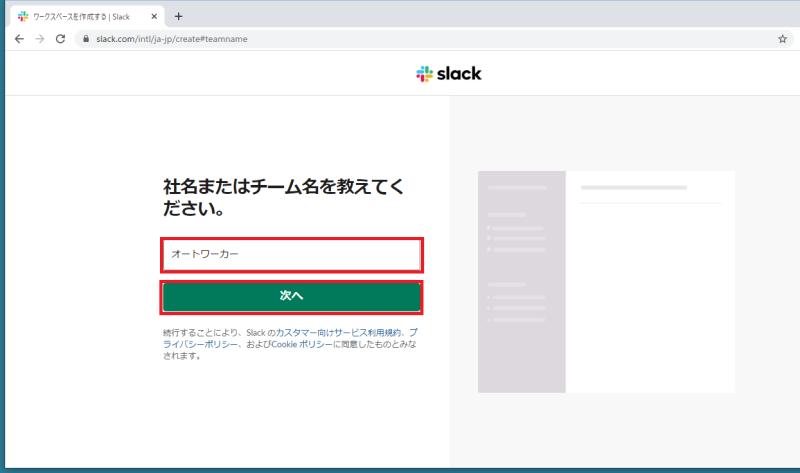
6.「社名またはチーム名を教えてください。」と表示されるので、入力します。
※ここに入力した名称がSlackのワークスペース名となります。
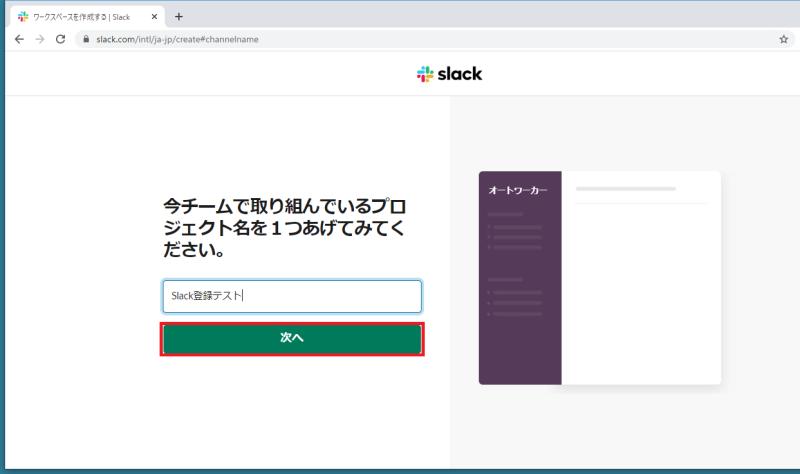
7.「今チームで取り組んでいるプロジェクト名を1つあげてみてください」と表示されるので、入力します。
※ここに入力した名称がSlackにおけるチャンネルとして登録されます。
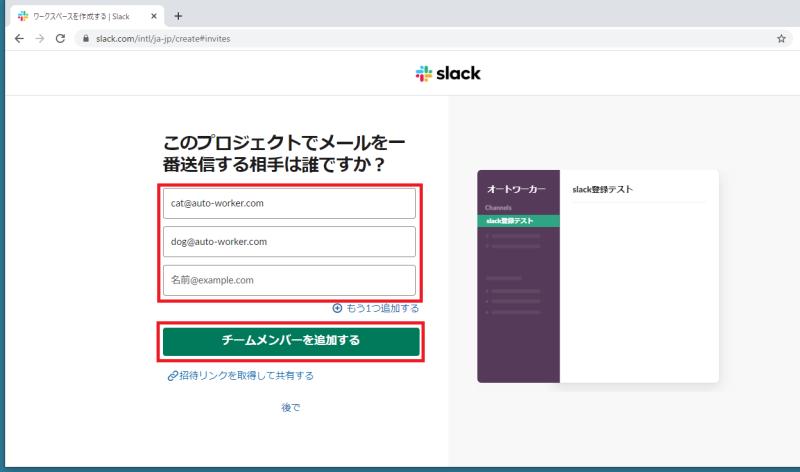
8.一緒にSlackを使いたいメンバーをSlackに招待するため、メールアドレスを入力し、「チームメンバーを追加する」ボタンをクリックします。
※もし招待を後回しするしたい場合は「後で」のリンクをクリックしてスキップできます。
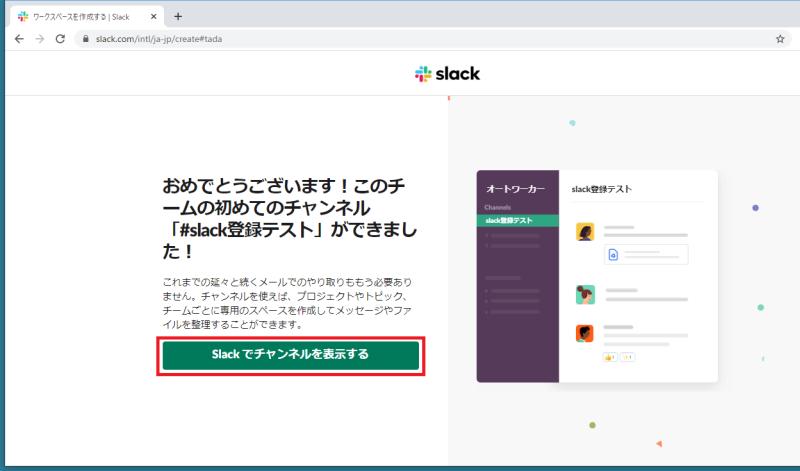
9.以上でSlackワークスペース作成完了です。「Slackでチャンネルを表示する」ボタンをクリックすると、Slackの画面がブラウザで開くことができます。
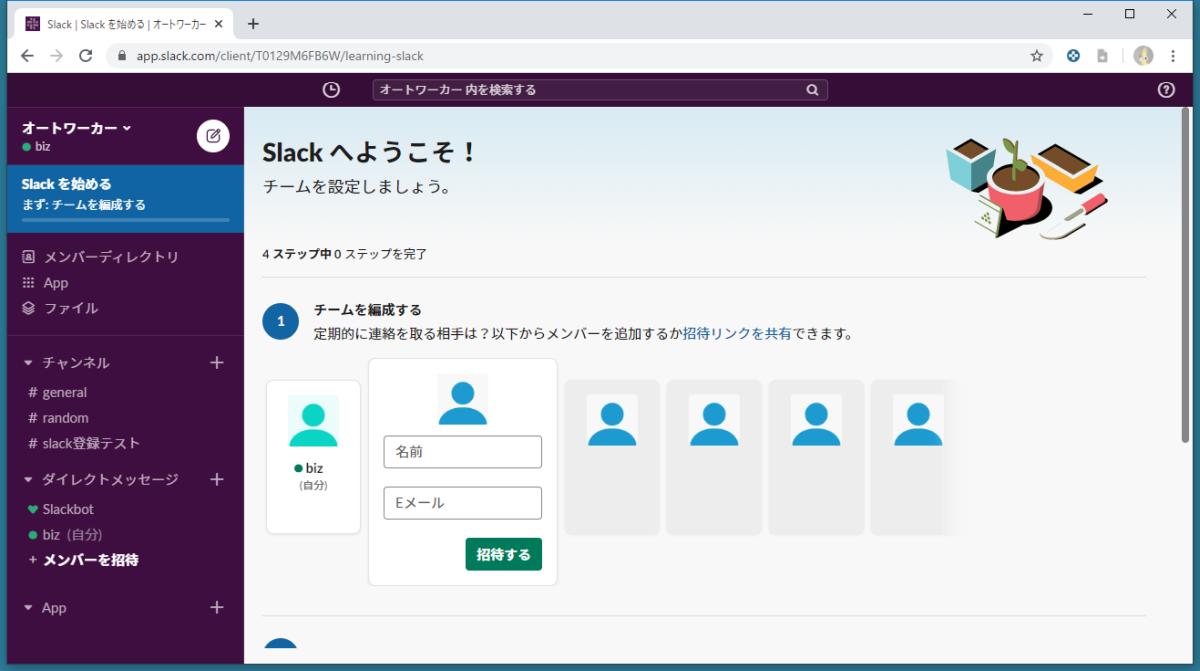
このようにワークスペース名はStep6で入力した「オートワーカー」、Step7で入力した「slack登録テスト」がチャンネルとして登録されています。
1操作ごとに解説を行ってきましたが、合計9Stepで初めての方でもSlackのワークスペースを作成することができます。
SlackのPC用アプリでもっと便利に
SlackはChromeなどのWebブラウザで利用することができるツールですが、アプリケーションも用意されています。
WindowsOS以外にもMacやLinuxにも対応しています。
PC用のSlackアプリを使うと、複数のSlackワークスペースの切り替えが便利で、通知などもデスクトップ画面に表示されるため効率が上がります。
Slackを始める際には、Slackのアプリケーションも合わせて導入しましょう。
上記リンクからダウンロードし、ファイルを実行することでインストールできます。
まとめ・終わりに
今回、初めてSlackを使う人にSlackワークスペースを作成する方法(2020年版)を解説しました。
Slackを始めるのは簡単に始めることができます。
こうしたコミュニケーションツールの導入することで、リモートワークで作業できるような効率化が可能です。
Slackを始めたいと思った方はぜひ、ワークスペース作成手順を参考に利用開始してみてください。

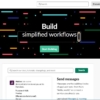

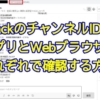
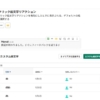
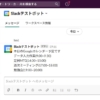
















ディスカッション
コメント一覧
まだ、コメントがありません