【2020年版】スプレッドシートのセルにリンクを追加する方法ー別シートやWebサイトもリンク可能
Googleスプレッドシートには、同じスプレッドシート内のセルへ移動するリンクから、別スプレッドシートのセル、さらにはWebサイトのリンクを設定できます。
今回、2020年6月時点のスプレッドシートのセルにリンクを付与する方法を解説します。
スプレッドシートのリンク機能
スプレッドシートにはセルの値にリンク設定が可能です。
リンクを設定すると、Webサイトのリンクのようにリンクを示す文字色に変化し、クリックすると、リンク先が表示されます。
表示されたリンク先をクリックすると、リンク先のシートやセルに遷移できます。
リンク先には、スプレッドシートのセルやシートだけでなく、Webサイトなども設定可能です。
スプレッドシートを手順書やチェックシートとして活用している場合には、Webページへのリンクがあると、スプレッドシートから遷移できるので、非常に利便性が高いです。
スプレッドシートのリンク取得方法
リンクを設定するには、スプレッドシートのシート上のセルに対するリンクを取得する必要があります。
リンクを取得するためには、リンクしたいセルを選択した状態で「右クリック>このセルへのリンクを取得」をクリックします。
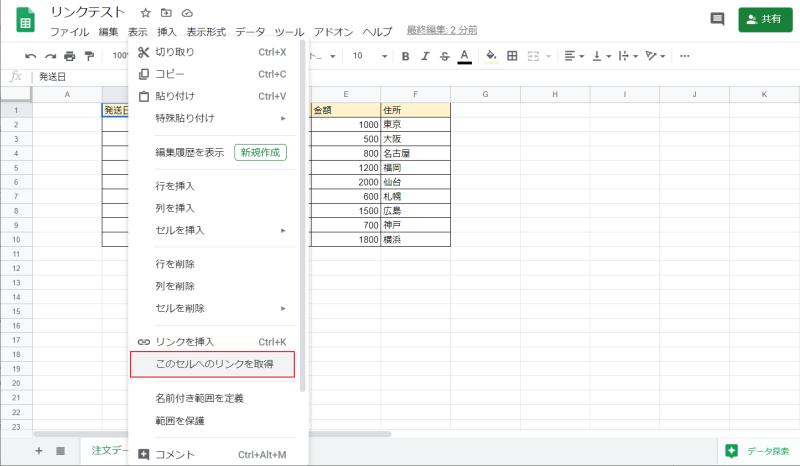
すると、「リンクをクリップボードにコピーしました。」とメッセージが表示され、コピーした状態になって、リンクを貼り付けることができます。
リンク設定方法
Googleスプレッドシートのリンクを設定する方法を解説していきます。
リンク設定方法には、リンク先によって3つの手順があります。
- スプレッドシート内のリンク
- 別のスプレッドシートへのリンク
- Webサイトなどへのリンク
スプレッドシート内のリンクの場合
最もオーソドックスなパターンが、同じスプレッドシート内のセルやシートへのリンクを設定です。
リンク挿入方法は、リンクを設定したいセルを選択した状態で、
- メニュー「挿入」>「リンク挿入」を選択
- 右クリック「リンク挿入」を選択
- ショートカットキー「Ctrl + K」
のいずれかを実行すると、リンク設定画面を開くことができます。
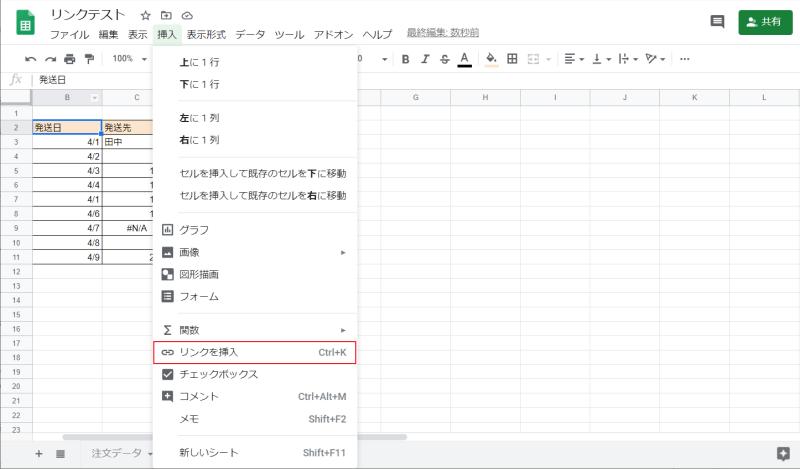
その後、リンクを貼り付ける入力欄が表示されるので、事前に取得しておいたセルのリンクを貼り付け、「適用」ボタンをクリックします。
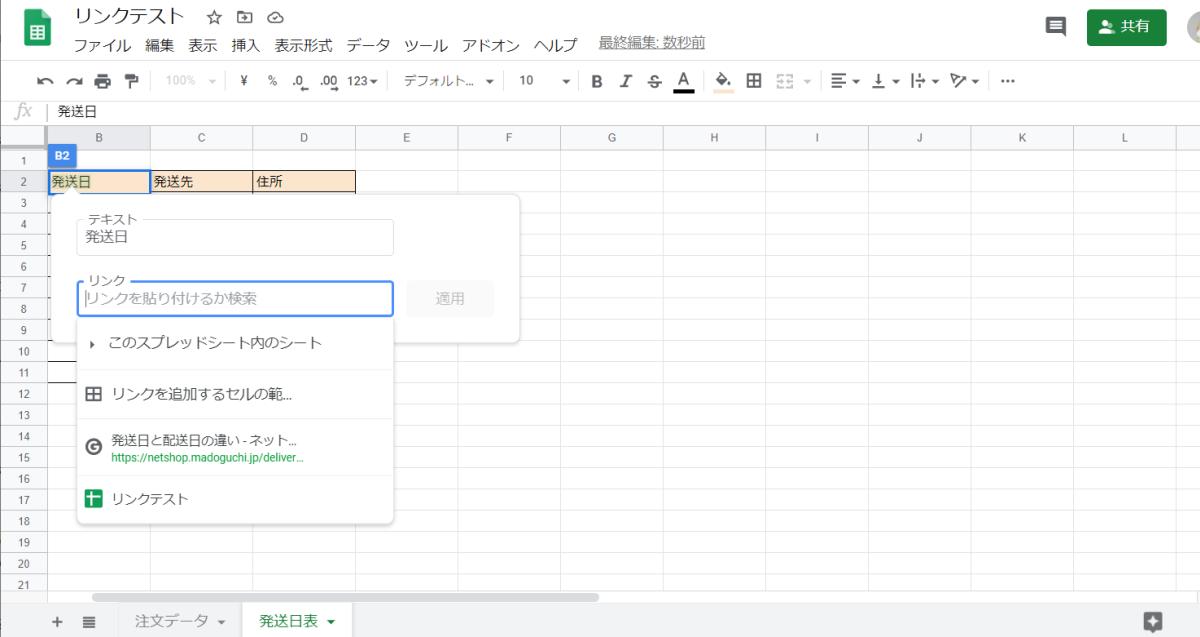
すると、テキストの文字色がリンクを表す青色に変化します。
リンク設定したセルを選択すると、リンク情報がポップアップ表示されます。
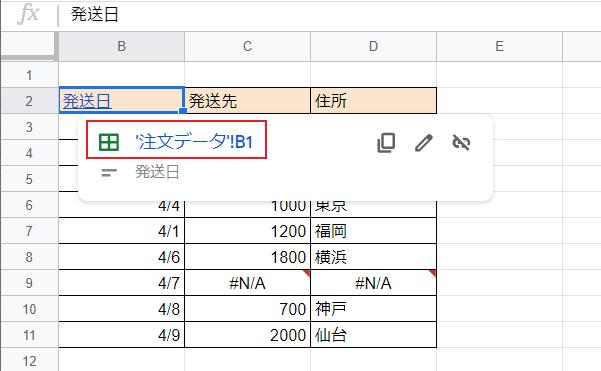
青字部分のリンク先文字をクリックすると、リンク先にブラウザの同じタブ内で遷移することができます。
別スプレッドシートへのリンクの場合
続いて異なるスプレッドシートにリンクしたい場合の方法です。
別スプレッドシートへのリンクする際には、別スプレッドシート上のセルへのリンクを取得します。
その上で、スプレッドシート内のリンクと同様に設定を行うと、異なるスプレッドシートへリンクすることができます。
別スプレッドシートのリンクの場合、クリックすると、ブラウザの別タブが立ち上がり、リンク先のセルが表示されます。
Webサイトなどへのリンクの場合
Webページへのリンクも設定方法はこれまでのやり方と同様です。
リンク設定を行ったあと、リンクをクリックすると、別タブが立ち上がり、リンク先のWebページに遷移します。
ちなみにURLを直接入力すると、自動的にWebページに遷移するようにリンクも設定されます。
リンクを修正する方法
リンクを修正する必要が出てきた場合には、リンクが表示されたタイミングで「リンクを編集」アイコンをクリックします。
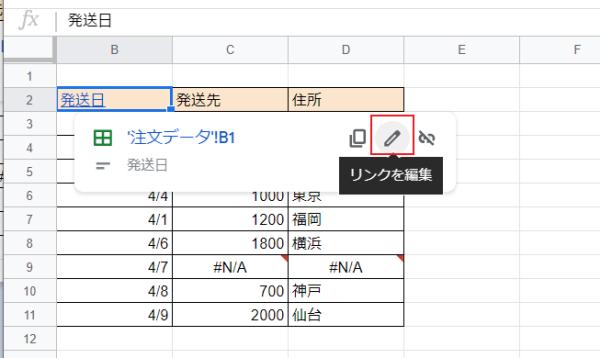
すると、リンク先のURLを設定する画面が表示されるので、変更したいURLを入力すると、修正が可能です。
リンクを削除したい場合は?
リンクを削除したい場合は、リンク表示にある「リンクを削除」をクリックします。
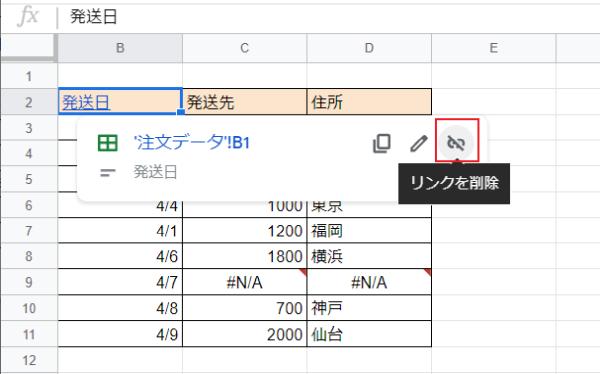
すると、セルの文字色が変化し、クリックしてもリンク表示がなくなり、リンクが削除されていることが確認できます。
まとめ・終わりに
今回、Googleスプレッドシートのセルへのリンク設定方法を解説しました。
Googleスプレッドシート上のセルのリンクを取得し設定することで、同一スプレッドシートや別スプレッドシートにクリックするだけで遷移が可能です。
さらに、Webページへのリンクも設定して、遷移することもできます。
リンクを使いこなすことで、スプレッドシートの使いやすさが高まりますので、ぜひ活用してみてください。
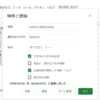
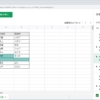
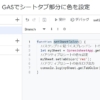
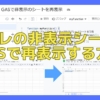
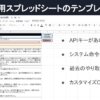

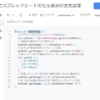
















ディスカッション
コメント一覧
まだ、コメントがありません