Google Apps Script(GAS)入門 スクリプトのオーナー・編集者・閲覧者の役割と権限を解説
Google Apps Script(GAS)のプロジェクトにはオーナー、編集者、閲覧者という3つの役割(ロール)が用意されています。
それぞれのロールの役割、GASのコードでできる権限について解説したいと思います。
GASスクリプトには3つのロールが付与可能
Google Apps Script(GAS)のプロジェクトで作成するスクリプトでは、ユーザーに対して3つの役割(ロール)を割り当てることができます。
- オーナー
- 編集者
- 閲覧者
※オーナーは1つのスクリプトに対し、1アカウントのみ
個人でGASを開発している場合には基本的にオーナー権限のみで問題ありません。
しかし、複数人でGASの開発・利用する場合には、スクリプトを他のユーザーと共有する必要があります。
ユーザーにどういった権限を与えるか、適切に権限管理を行わなければなりません。
オーナー・編集者・閲覧者ができること
Google Apps Scriptのスクリプトで、先程紹介したオーナー、編集者、閲覧者ができることをまとめてみました。
①オーナーのスクリプト権限
- スクリプト閲覧
- 実行・デバッグ
- トリガー設定
- スクリプト編集
- 実行ログ表示
- プロジェクト公開
②編集者のスクリプト権限
- スクリプト閲覧
- 実行・デバッグ
- トリガー設定
- スクリプト編集
- 実行ログ表示
③閲覧者のスクリプト権限
- スクリプト閲覧
- 実行・デバッグ
- トリガー設定
オーナーのロールが最も権限が強くなっています。
編集者ロールはプロジェクト公開できない点以外はオーナーとほとんど同じ権限を持っています。
閲覧者はスクリプトを利用できるだけのアカウントで、GASのツール利用者に割り当てます。
GASの各ロール・権限の設定方法
Google Apps Scriptのスクリプトエディタ上で各ロールの権限を設定する方法を解説します。
1.GASのスクリプトエディタのメニュー「ファイル」>「共有」をクリックします。
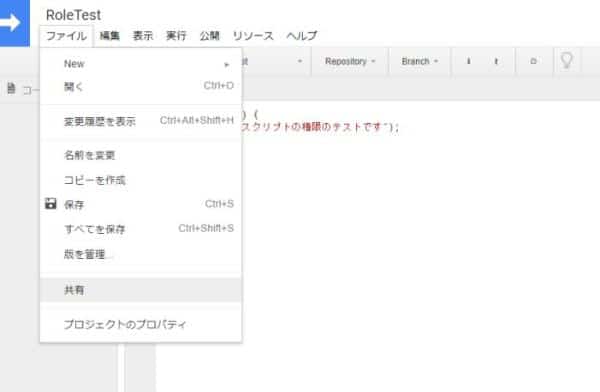
2.権限を付与したいGoogleアカウント名(通常○○○@gmail.com)を入力します。
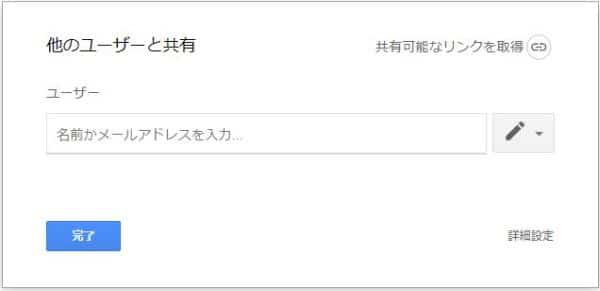
3.ユーザーを入力後、ロールの種類を編集者か閲覧者、どちらかを選択し、送信ボタンをクリックします。
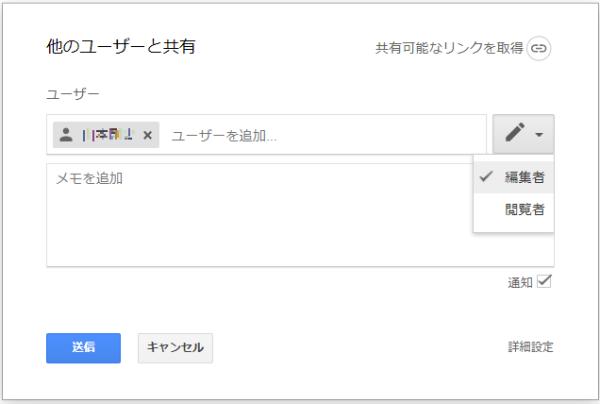
以上の3Stepで権限付与が完了です。
追加したユーザーは与えた権限に応じて、スクリプトファイルを閲覧したり、実行したりできるようになります。
編集者の場合はエンピツのアイコン、閲覧者の場合は目のアイコンが表示されています。
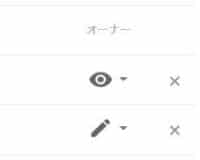
オーナー権限の移譲方法と注意点
なお、先程の手順の中で、役割の選択画面ではオーナーが表示されていませんでした。
オーナー権限を変更する場合には、再度共有の画面を開き、ユーザーのロールを変更するとオーナーを移譲することができます。

ただし、オーナー権限は移譲すると、移譲したユーザーしか戻すことができないので、注意して下さい。
まとめ・終わりに
今回、Google Apps Scriptのスクリプトのオーナー・編集者・閲覧者の3つのロールの権限と設定方法を解説しました。
個人でのGAS開発やツール利用であればあまり問題ありませんが、複数人で開発すると、こうした権限周りも設定が必要です。
適切にスクリプト権限を付与しないとセキュリティー事故にもつながるので、手順を参考に権限管理を行いましょう。
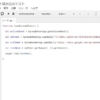
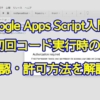
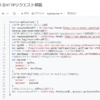
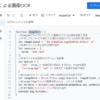
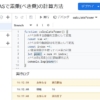
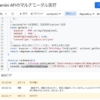
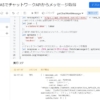







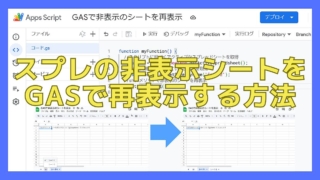
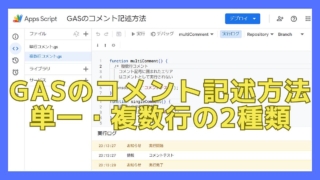



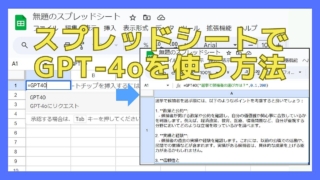
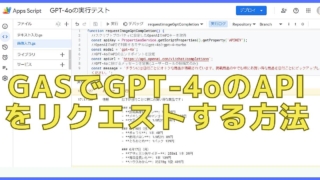
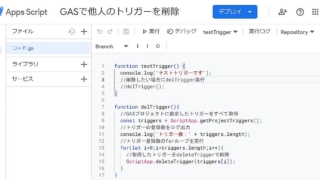
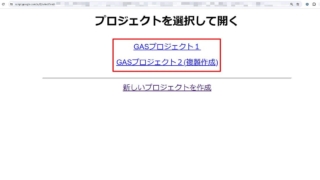
ディスカッション
コメント一覧
まだ、コメントがありません